このように、イラストの上に文字をのせるという方法を使ったことがある人も多いと思います。 手順は以下の通りです。 Word03の場合 挿入したイラストや写真を選択したら;画像を挿入します。挿入方法はこちらを参照。 画像を左クリックして選択します。 画像が選択された状態で、画像の上にマウスカーソルを合わせて右クリックします。 コンテキストメニューが表示されますので、図の書式設定を選択します。ワードファイルをハガキサイズに設定する ワードを起動します。白紙のページが開かれたら、「ページレイアウト」タブの「サイズ」をクリックします。色々な用紙のサイズが表示されるので、リストの中から「ハガキ 100 x 148 mm」を選択しましょう。
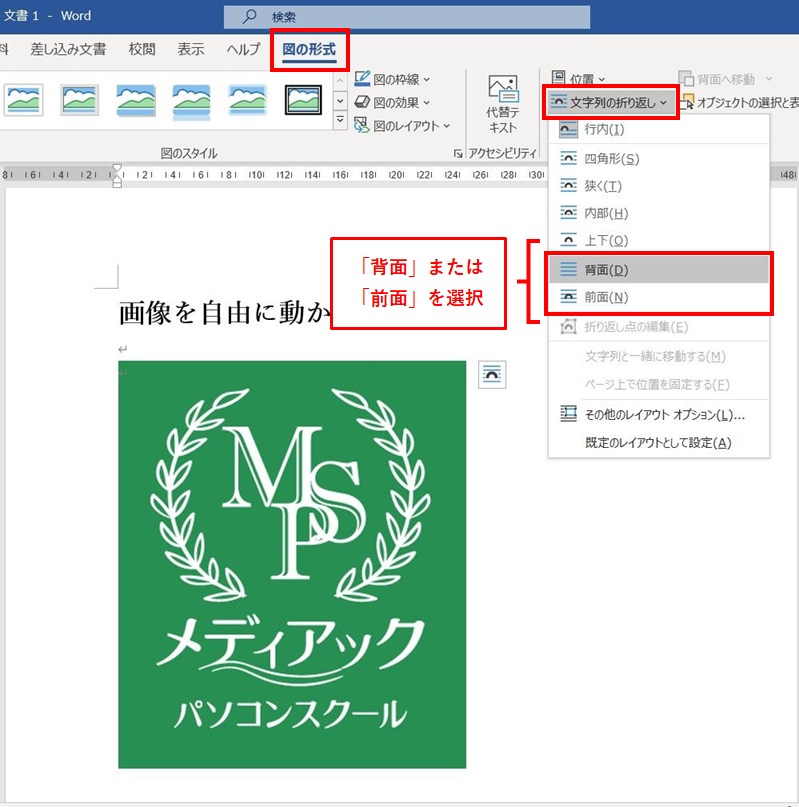
Word 挿入した画像が自由に動かせない問題 横浜市のパソコン教室 メディアックパソコンスクール 横浜トツカーナ教室
ワード イラスト 挿入 方法
ワード イラスト 挿入 方法-Wordに挿入した画像を好きな場所へ移動させる方法! 17年12月日 18年11月26日 無料レポート作成時に、挿入した画像やイラストが、好きな場所に移動できずに困ったことはありませんか?Apr 09, 17 · 本記事では、Wordのチラシ制作で写真やイラストなどの画像を新しく挿入する手順を解説します。コアラ店長やはり、チラシには写真やイラストを入れたいですねチラシ博士うむ。画像は見た目が映えるし、情報量も多い。うまく使うとチラシでは効果的じゃよ。
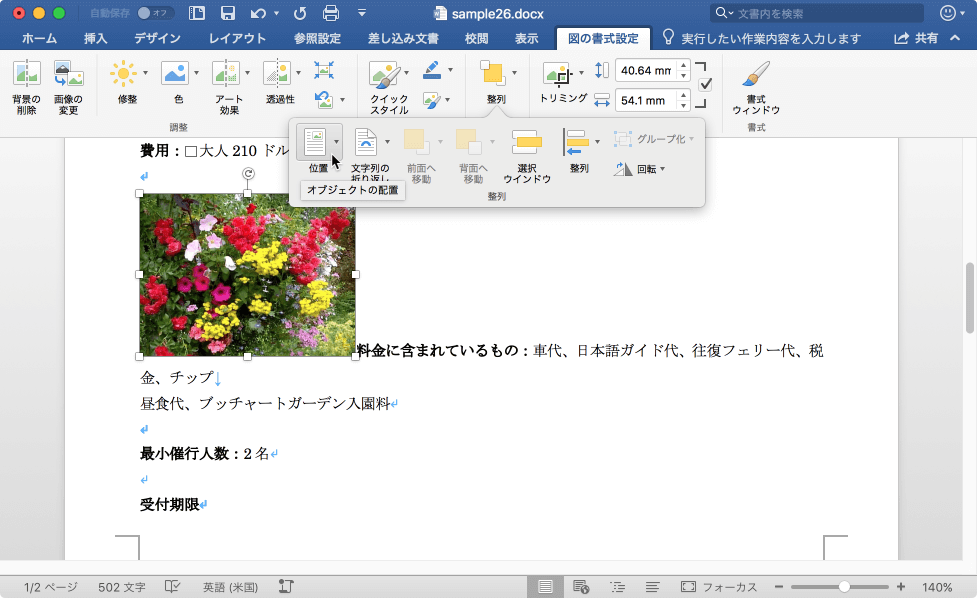


Word 16 For Mac 図の配置方法を変更するには
ピアノのイラストが数多く表示されるので、イメージにあった画像をクリックして挿入します。 Word 03の場合 Word 03の場合は、挿入メニューの図のクリップアートをクリックします。Microsoft officeのソフトを使ったデザインをご紹介するこのコーナー! 今回はデザインに使えるイラストを作ってみましょう。 使用するのは図形の挿入だけ! あとは右クリックの機能さえ使えれば大丈夫の初心者でも安心仕様です。 ご紹介このレッスンでは、映画館のイラストを挿入しましょう。 『できるゼロからはじめるワード19超入門』の動画一覧ページへ この動画に関連する おすすめ書籍
Word10以前でクリップアートの使い方 ・タブ「挿入」をクリック。 ・クリップアート(Word10の場合)をクリック。 ・Word画面の右側に検索窓が出現します。 ・「検索」する枠に「指」と入力して検索ボタンをクリック。 検索が開始されます。 ・表示された画像の中から好みの素材を探します。 表示されたメニューから挿入をクリックします一番上のタブから「挿入」をクリックします 「クリップアート」をクリックします 画面右側にクリップアートの選択画面が表示されます ドロップダウンメニューをクリックするとイラストのカテゴリーが表示されます カテゴリーを選択すると「プレビュー」にイラストが表示されます 挿入したいイラストをダブルクリックすると文書にイラストが挿入されますワードでイラストを挿入すると、|(カーソル)のある位置に入り、文章の配置が崩れますね。 イラストを思いどおりにレイアウトするには、文章との関係を指定する必要があります。 この設定を「文字列の折り返し」と呼び、標準では「行内」が指定され、イラストが1つの文字と同じ扱いになります。 この設定を「四角形」や「背面」などに変えれば、イラスト
挿入する画像をダブルクリックします。 元の会話に戻る Word 10 で文書にイラスト (クリップアート) を挿入する手順 文書内の画像を挿入する位置をクリックします。 挿入、クリップ アート の順にクリックします。グループ化する 図や画像 を Ctrl キーを押しながらクリックして複数選択します。 または ホーム タブをクリックし、編集グループにある 選択 から オブジェクトの選択と表示 をチェックします。使いたい画像をクリックで選択後、挿入ボタンをクリックします。 ダイアログボックス右下の挿入ボタンは、 を押すと更に選択肢から選ばなければならず面倒なので、 ではなく挿入となっているボタンをそのまま押します。



ワード文書に写真やイラストを挿入する Word ワード
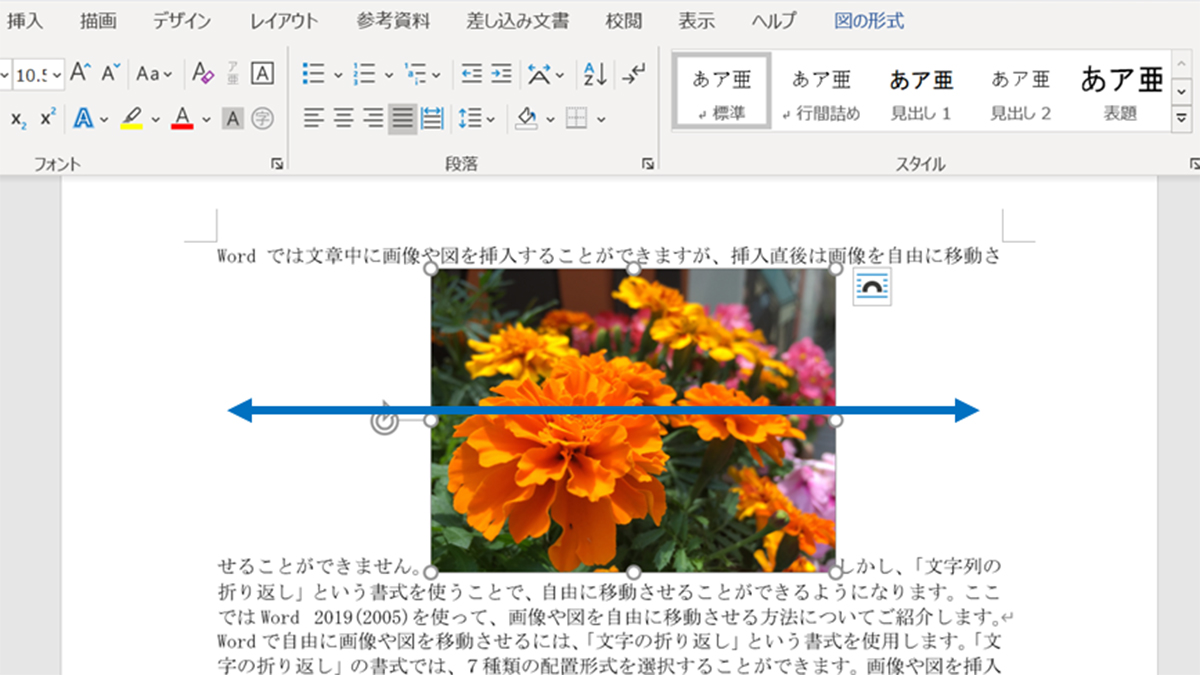


Wordで画像や図を自由に移動させる方法 パソコン工房 Nexmag
クリップアートや図の挿入直後、自由に動かせないのはなぜ? クリップアートやデジカメ画像を貼り付けた直後、ドラッグで移動しても、思うように動かせない経験をしたことはないでしょうか。 これは、Wordの初期設定では、挿入直後に文字列の折り返しが「行内」になるためです。 「行内」の場合、クリップアートや画像は行の内部に貼り付けられるため、周囲画像を選択した状態でマウスで右下にドラッグすると、画像も右下に移動します。 キーボードの↑↓←→を使って1pxずつ移動する キーボードの ↑ ↓ ← → を押すと1pxずつ画像が移動します。図形描画ツールバーを使う方法 図の挿入ボタンをクリックします。 メニューバーを使う方法 メニューバーの挿入→図→ファイルからを選択します。 ファイルの場所を選択し、挿入する図(ファイル)を選択します。


超パソコン入門 ワード7 図の挿入と調整
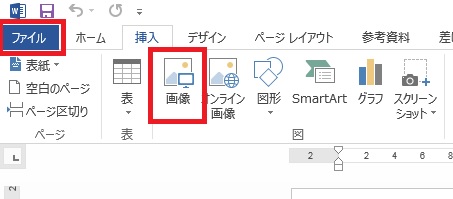


ワードで写真やイラストを任意の位置に入れる方法
作業ウィンドウを使用して、挿入するには クリップ アート 作業ウィンドウを表示します。 クリップ アートを挿入する位置でクリックしてカーソルを移動し、挿入 をクリックします。次に、図 をポイントし、クリップ アート をクリックします。 補足
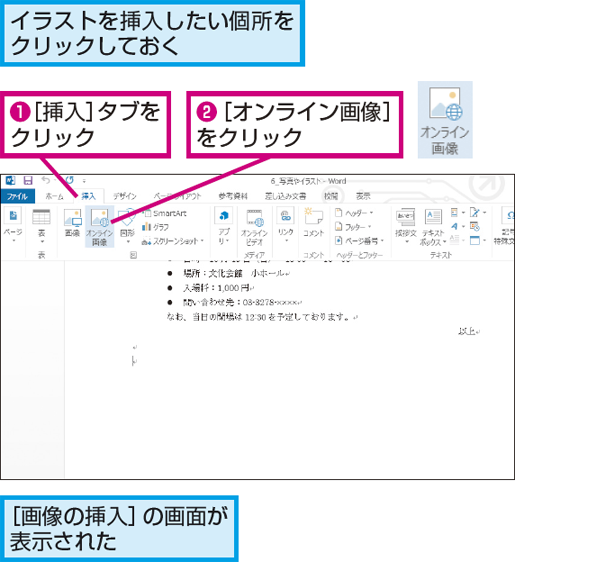


Wordで クリップアート を使って文書内にイラストを簡単に挿入する方法 できるネット
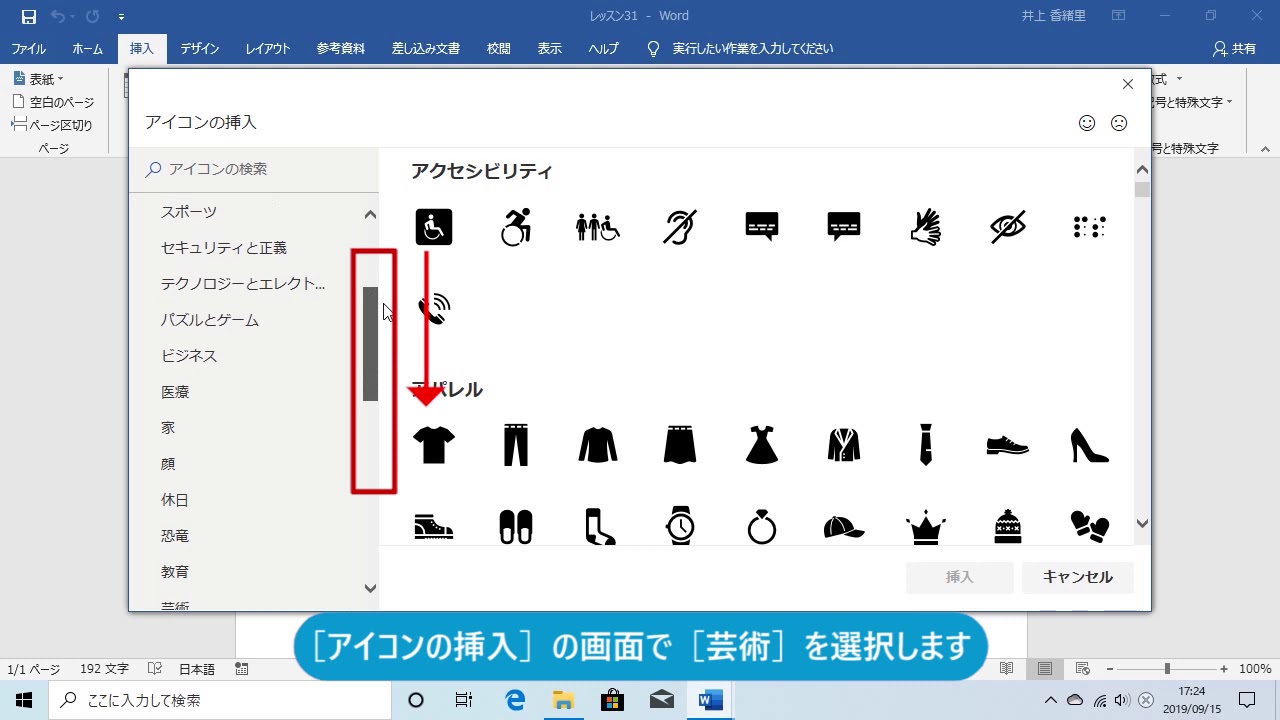


文書にイラストを入れよう Word 19 Youtube
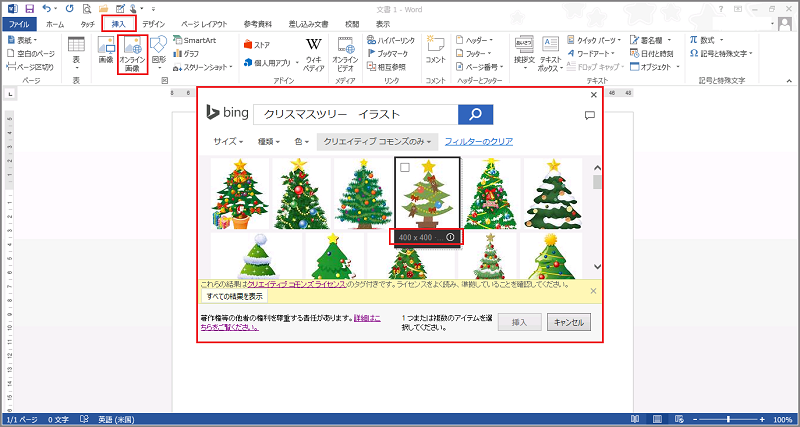


Word 13 オンライン画像の挿入と編集



ワード文書に写真やイラストを挿入する Word ワード



クリップアートを自由に配置して 発表会のお知らせを作ろう Fmvサポート 富士通パソコン
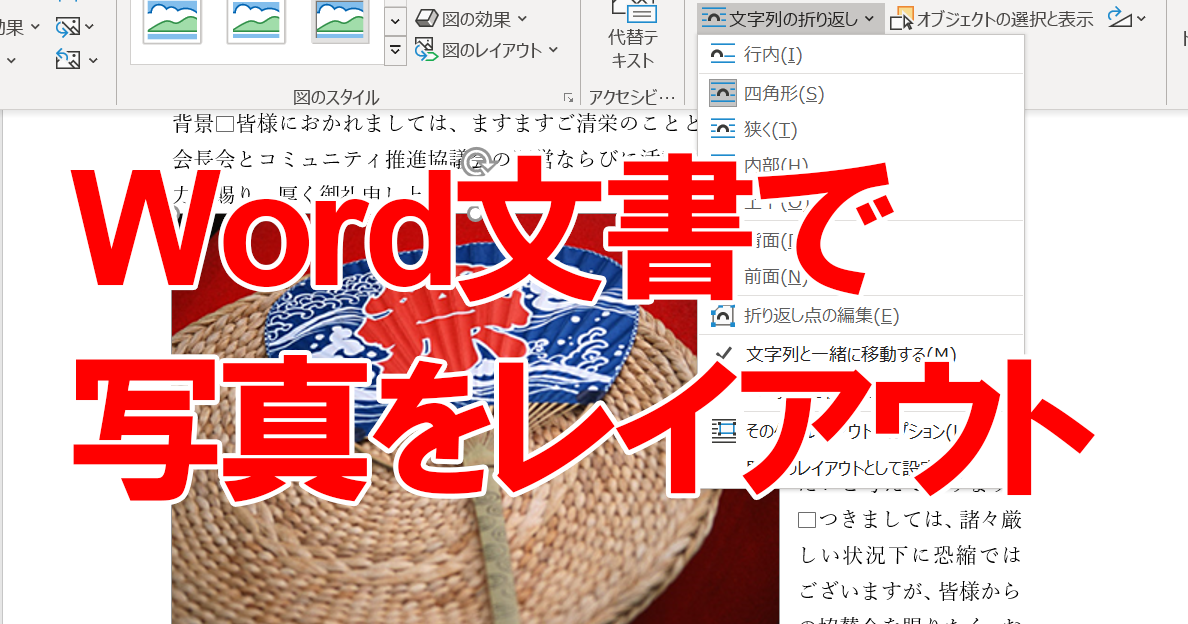


Wordで画像が移動できないときの対処方法 文字列の折り返しの設定 できるネット
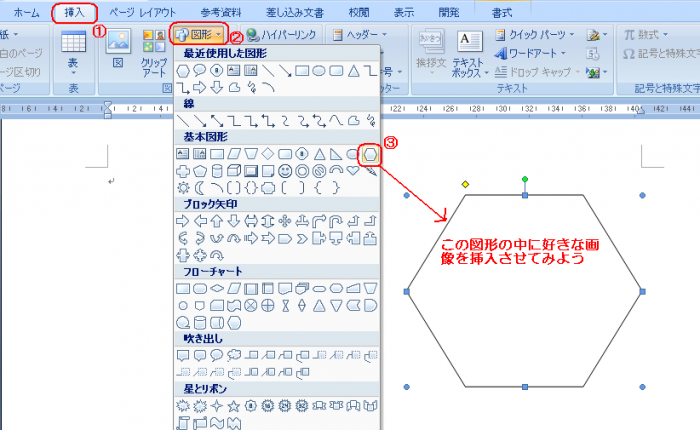


Word 図形の中に画像を入れる方法 無料パソコン教室pcschool Club


Word ワード で図や写真を挿入する ワードで図を使いこなす
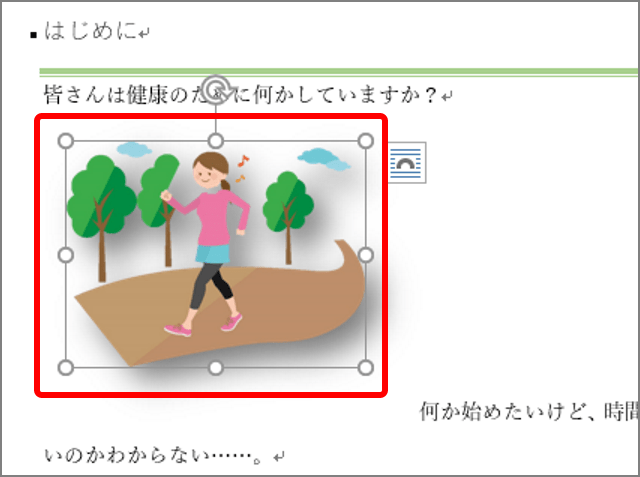


ワード イラストや写真を自由にレイアウトするには いまさら聞けない 文字列の折り返し Getnavi Web ゲットナビ



Wordのやり方 写真を入れる方法 見栄えを良くして見やすい文書にするには 特選街web



Word 図形の中に画像を入れる方法 無料パソコン教室pcschool Club
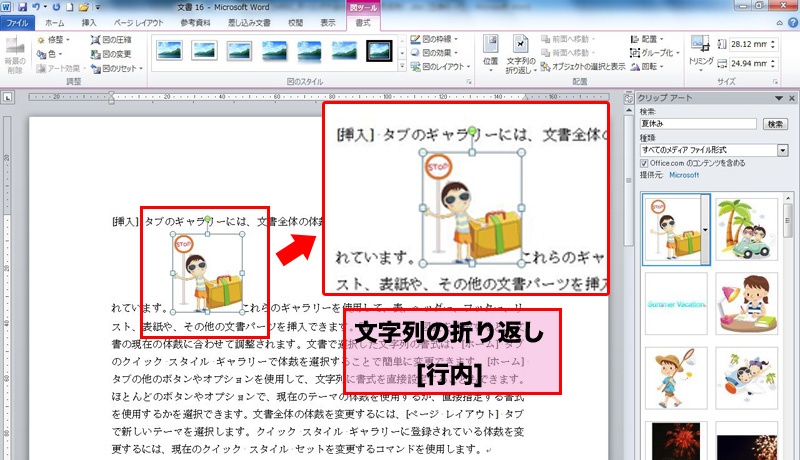


Word 図を挿入する形式を 前面 に変更する 情報航海術 Office Taku



ワード文書に写真やイラストを挿入する Word ワード
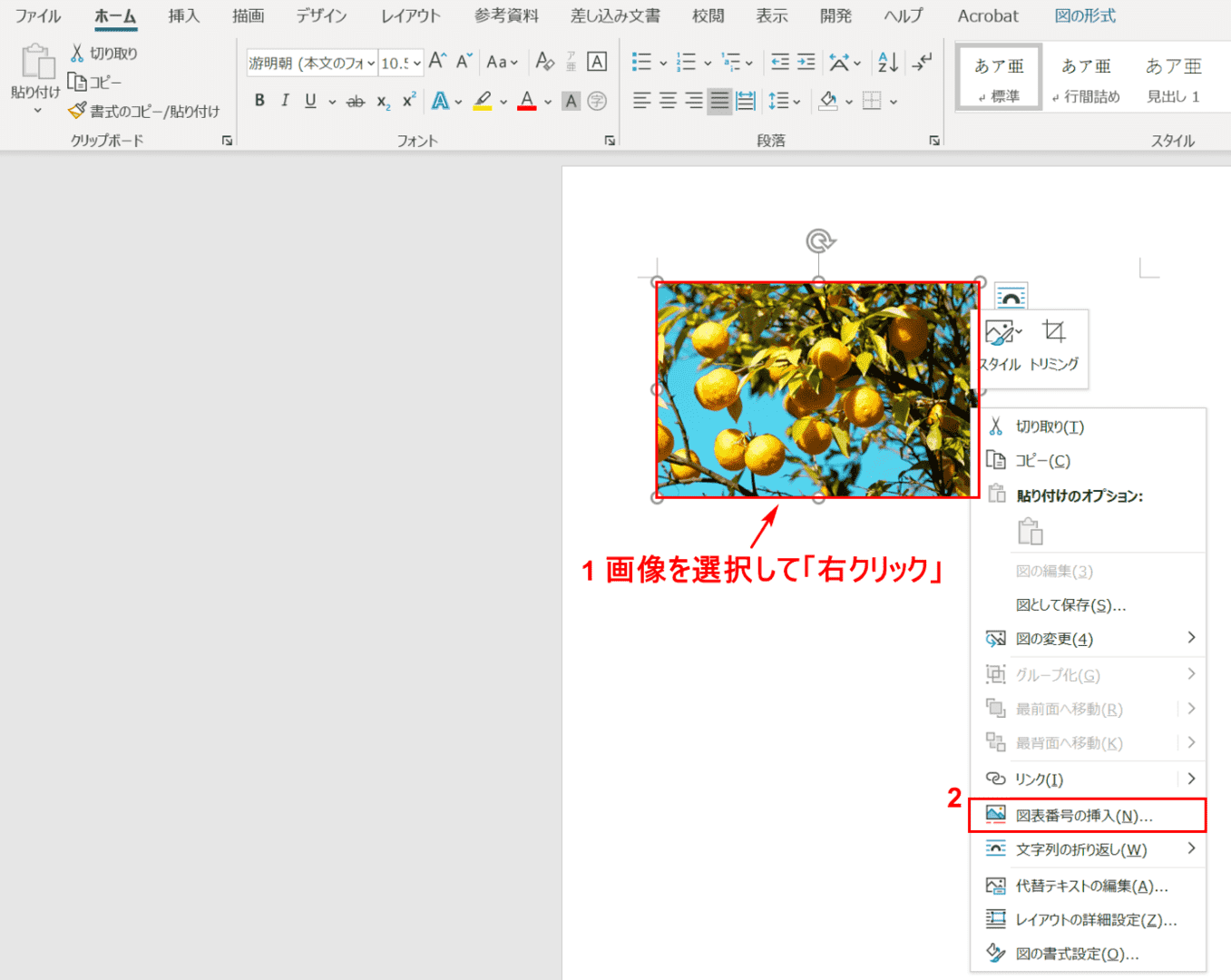


Wordの図表番号の様々な設定方法 挿入 更新 削除など Office Hack



Wordで画像や写真の上に文字を重ねられますか 日経クロステック Xtech


Word ワード で図や写真を挿入する ワードで図を使いこなす
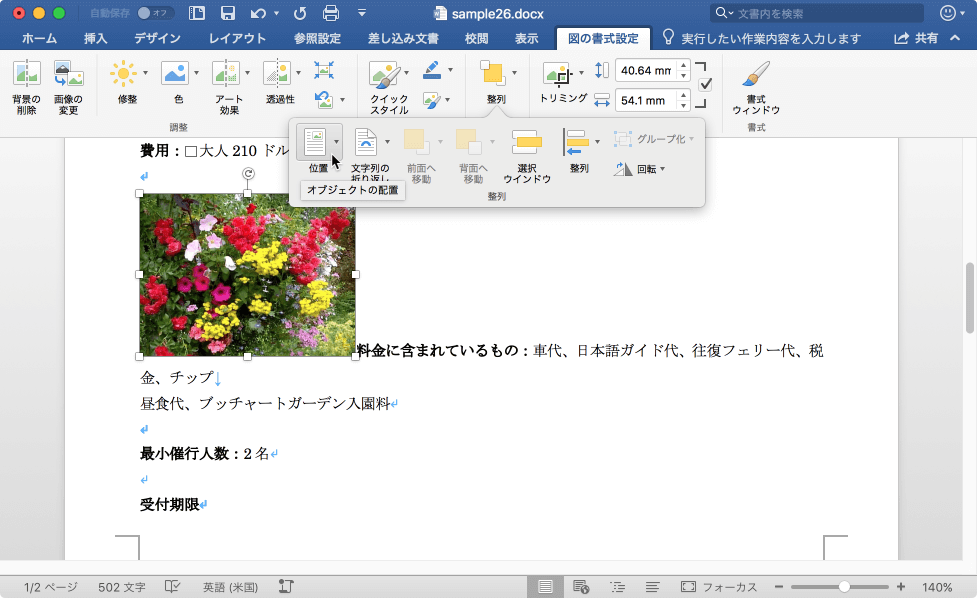


Word 16 For Mac 図の配置方法を変更するには
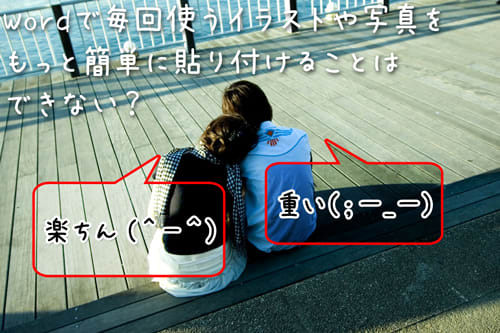


Wordで毎回使うイラストや写真をもっと簡単に貼り付けることはできない 桑名市のパソコンインストラクター みずやん こと水谷の日記
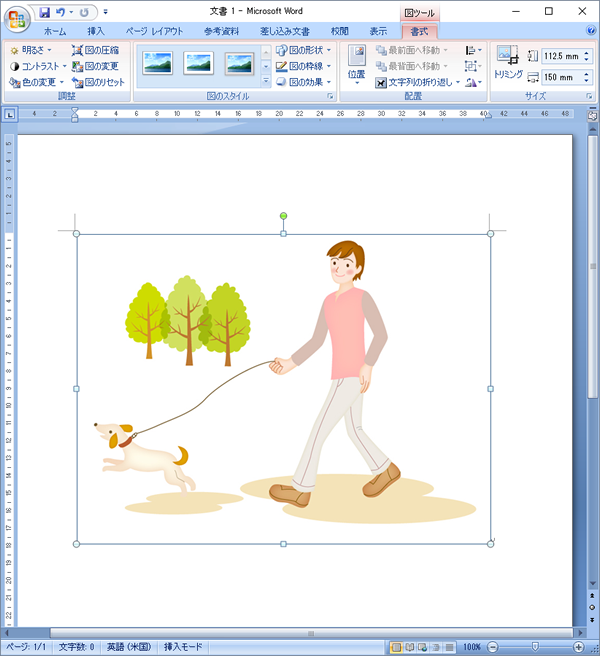


Word ワード でダウンロードした画像を挿入する方法 イラスト無料 かわいいテンプレート



パワーポイントに画像やイラストを挿入する方法 パソニュー
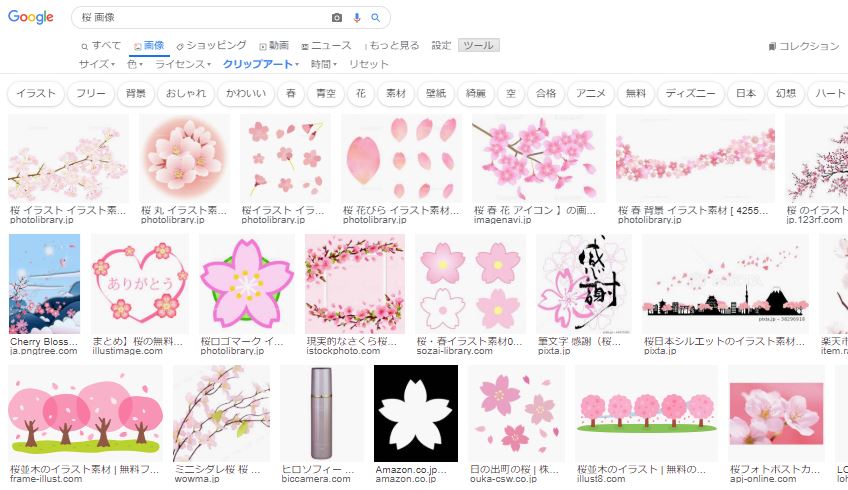


Wordやexcelで使えるイラスト素材おすすめの本とその画像の使い方 画像挿入 わえなび ワード エクセル問題集



ワード 写真や画像を一発で半透明にする機能が大変便利 すばらしきofficeとアドインの世界


テキストボックスに画像 図 を挿入する Word ワード 13基本講座


Word イラストに写真をはめ込む 基本編 教えて Helpdesk



ワード文書に写真やイラストを挿入する Word ワード


Word ワード で図や写真を挿入する ワードで図を使いこなす



Word上級編 画像やクリップアートの挿入 Youtube


クリップアートの挿入 Word入門


Word ワード で図や写真を挿入する ワードで図を使いこなす
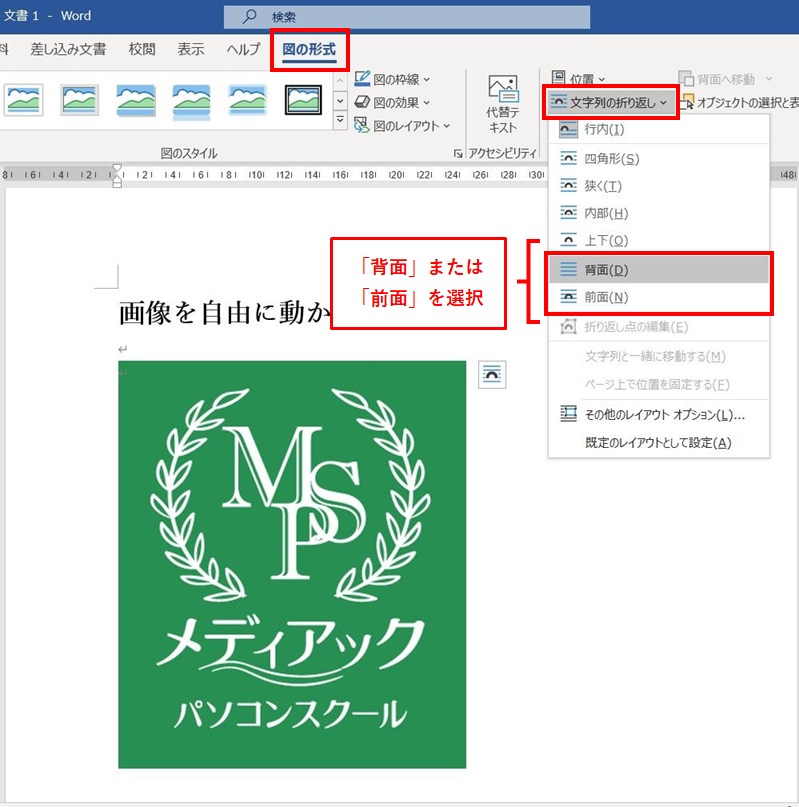


Word 挿入した画像が自由に動かせない問題 横浜市のパソコン教室 メディアックパソコンスクール 横浜トツカーナ教室
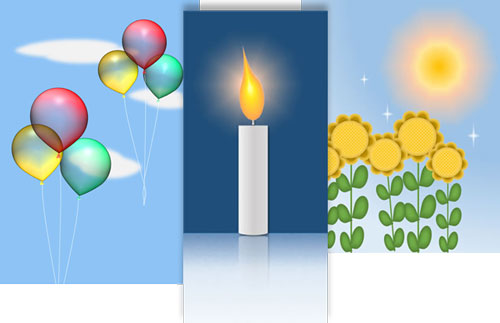


イラスト Wordで絵を描く Tschoolbank 作 るバンク



ワード文書に写真やイラストを挿入する Word ワード



ワード文書に図や写真をセンスよく挿入する方法 Biz Drive ビズドライブ あなたのビジネスを加速する
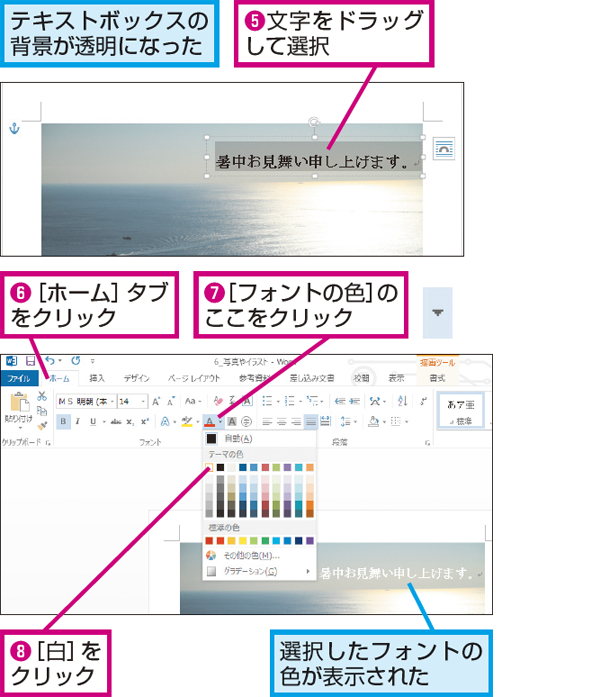


Wordで文書内の写真の上に文字を入力する方法 できるネット


Office 13で クリップアートの挿入ボタンが見当たらない Aotenブログ 木村幸子の知って得するマイクロソフトオフィスの話
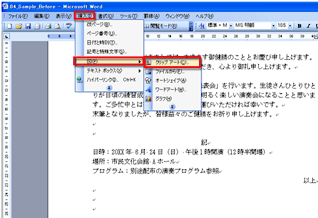


クリップアートを自由に配置して 発表会のお知らせを作ろう Fmvサポート 富士通パソコン


Word 挿入した画像 イラストや写真 にアート効果を設定する方法 無料パソコン教室pcschool Club



ワード文書内に写真 イラストを入れる方法 ワードでチラシ作成 ぴんぽいんとパソコン教室 Wordpressで作るホームページレッスン


クリップアートの挿入 Word入門


Word図形で作成した図を画像として保存する方法 れな先生のoffice Room
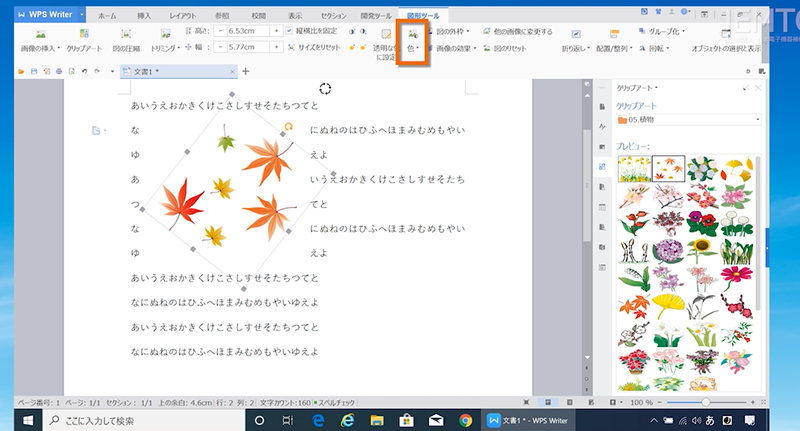


文書にイラストを挿入する方法


ワード Word に挿入した図の配置と移動と位置調整 パソコントラブルq a



文書にイラストを挿入する方法
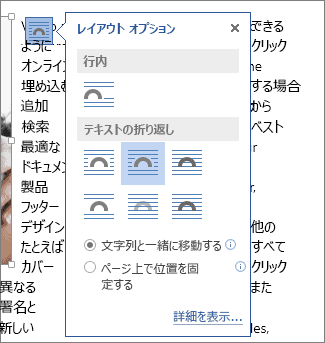


Word 図形をいれると文字組が崩れる を解決する方法
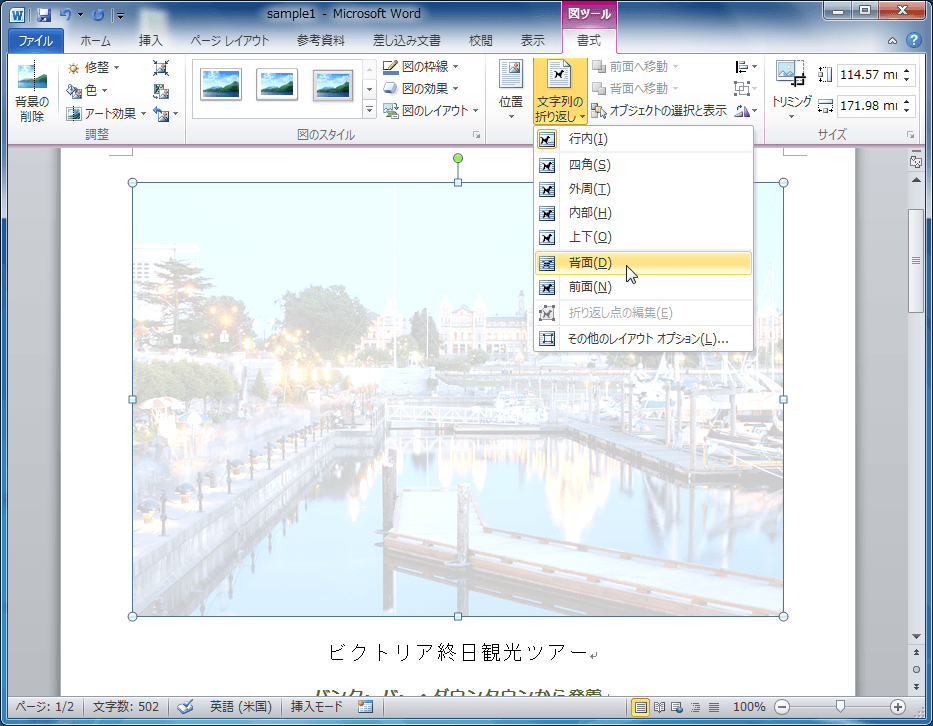


Word 10 文字の背面に図を配置するには



ラブリーワード イラスト 挿入 方法 子供向けぬりえ
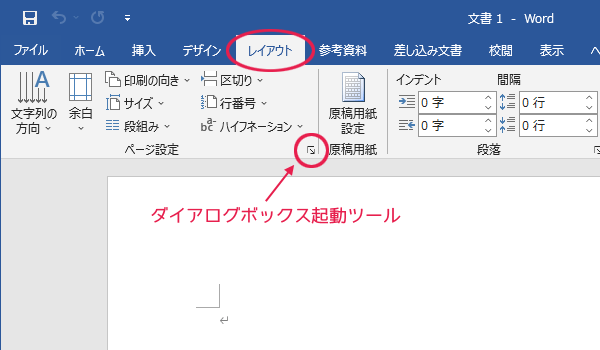


Word ワード ではがき作成 めぐりん プリントアイランド


Word による図のレイアウト方法



メッセージカード枠 Word等 挿入用 テンプレート イラスト画像 無料ダウンロード 幼児教材 知育プリント ちびむすドリル 幼児の学習素材館


クリップアートはどこに Word ワード 13基本講座


Word ハガキに好きなイラストを入れてみよう 無料パソコン教室pcschool Club


画像の移動 大きさの調整 Ms Wordを使いこなす
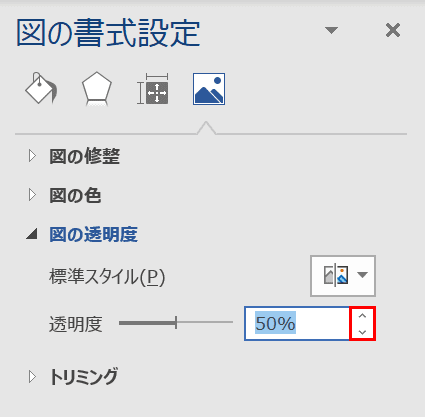


ワードで画像 写真 を挿入する方法 Office Hack



Word Excel Powerpointに挿入した図 イラストの背景を変更する方法 社員ブログ グローバルシステムズ株式会社
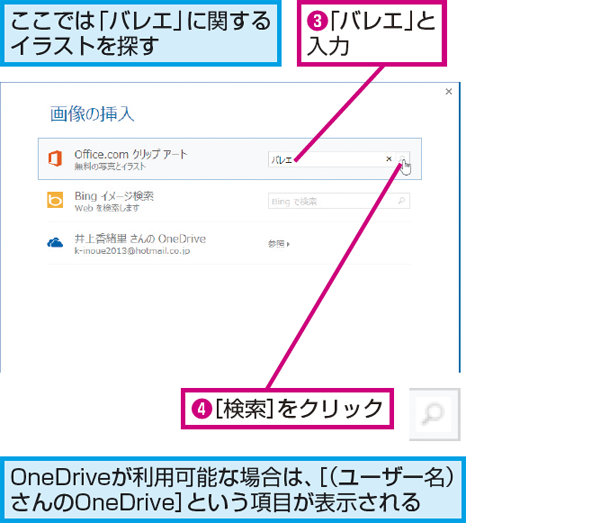


Wordで クリップアート を使って文書内にイラストを簡単に挿入する方法 できるネット
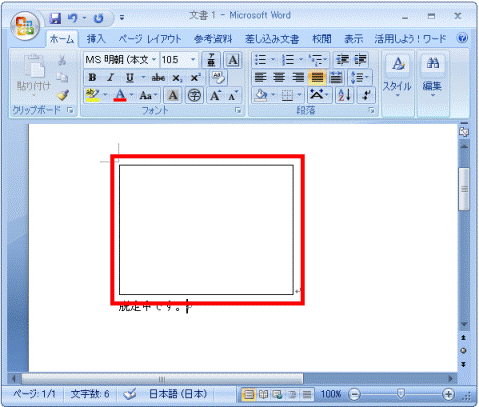


富士通q A Word 07 挿入した図が枠線しか表示されません Fmvサポート 富士通パソコン



Word 図形や画像の機能の使い方 基本もスゴ技も徹底図解


クリップアート 素材集 を挿入する方法 Word ワード レイアウト文書の作成 応用編


Word による図のレイアウト方法
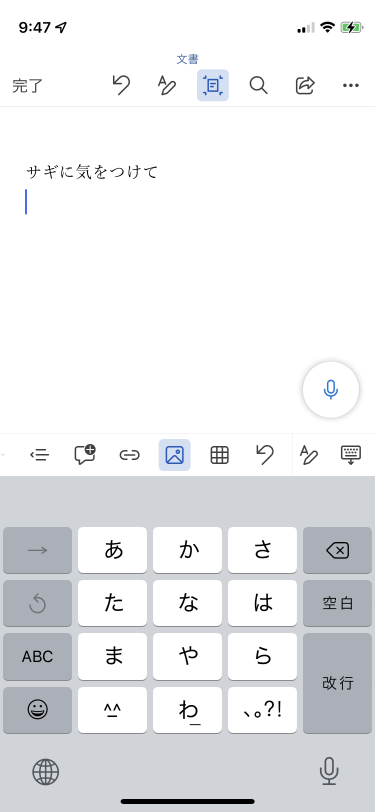


Word For Iphone ライブラリから画像を挿入するには
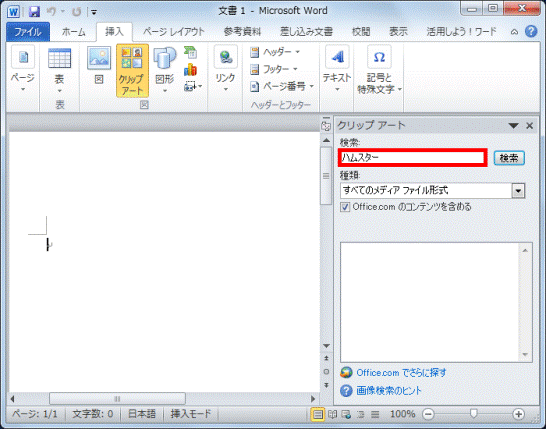


富士通q A Word 10 文書にクリップアートを挿入する方法を教えてください Fmvサポート 富士通パソコン
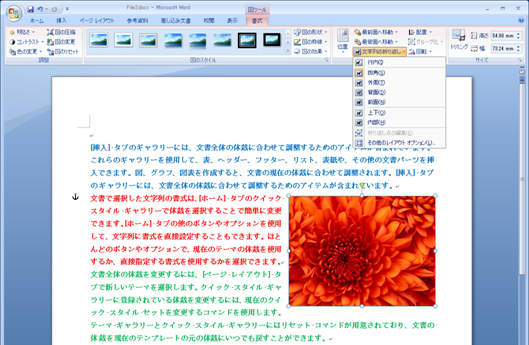


図がどこかに飛んでいく 図を配置するときのお話 クリエアナブキのちょこテク
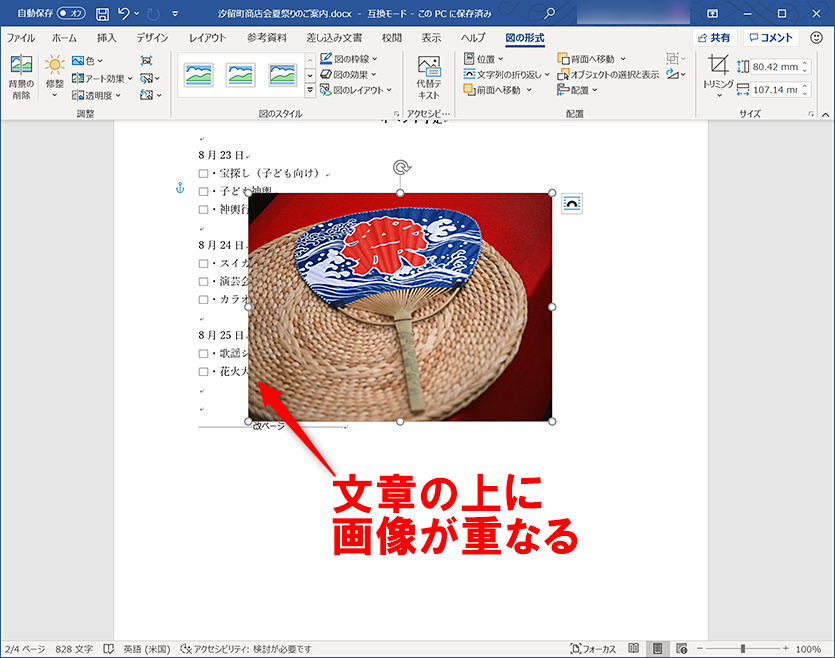


Wordで画像が移動できないときの対処方法 文字列の折り返しの設定 できるネット



Word Excel Powerpointに挿入した図 イラストの背景を変更する方法 社員ブログ グローバルシステムズ株式会社


画像や写真の上に文字を重ねたい 画像や写真に文字を入れたい Word ワード 13基本講座
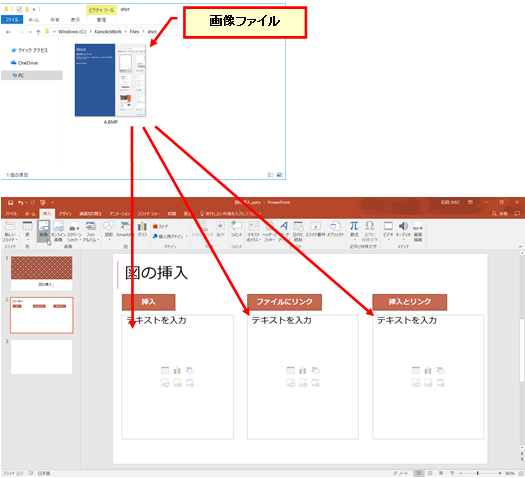


スライドに図を挿入するときの種類 元の図とリンクするには クリエアナブキのちょこテク
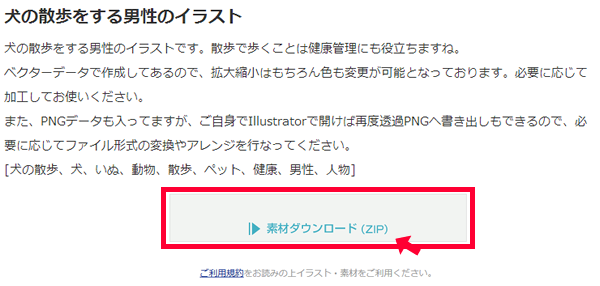


Word ワード でダウンロードした画像を挿入する方法 イラスト無料 かわいいテンプレート



図の挿入方法を 四角 に初期設定する 日経クロステック Xtech


クリップアート挿入と操作方法 Word ワード 基本講座



ワード文書に図や写真をセンスよく挿入する方法 Biz Drive ビズドライブ あなたのビジネスを加速する


クリップアート挿入と操作方法 Word ワード 基本講座
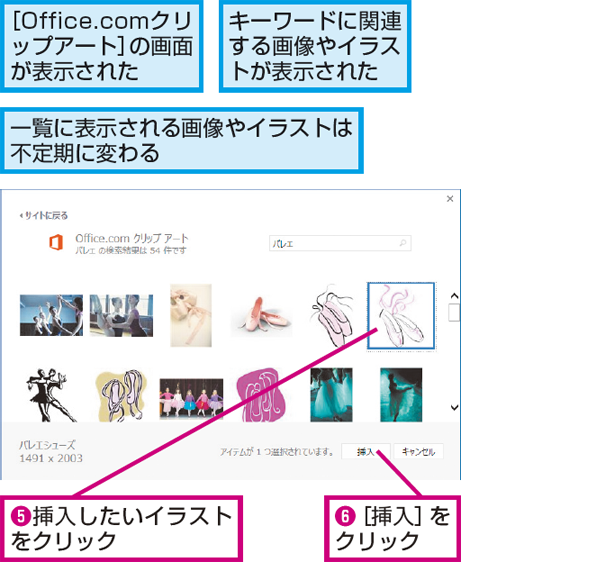


Wordで クリップアート を使って文書内にイラストを簡単に挿入する方法 できるネット



ワードの文書に画像を入れる方法 手順 使い方 素材ラボ



Wordやexcelで使えるイラスト素材おすすめの本とその画像の使い方 画像挿入 わえなび ワード エクセル問題集
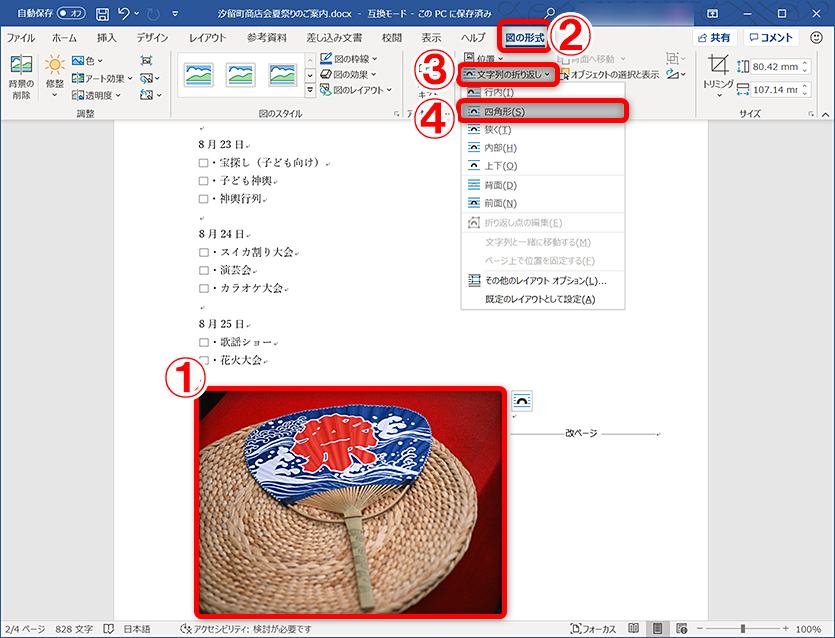


Wordで画像が移動できないときの対処方法 文字列の折り返しの設定 できるネット


ワード Word に挿入した図の配置と移動と位置調整 パソコントラブルq a


クリップアートはどこに Word ワード 13基本講座
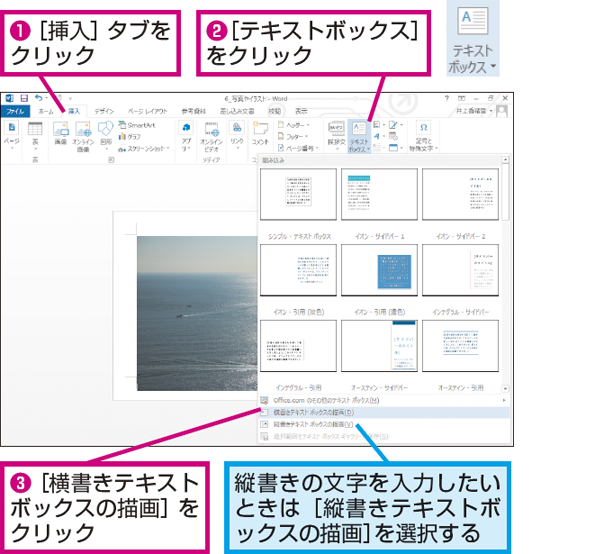


Wordで文書内の写真の上に文字を入力する方法 できるネット
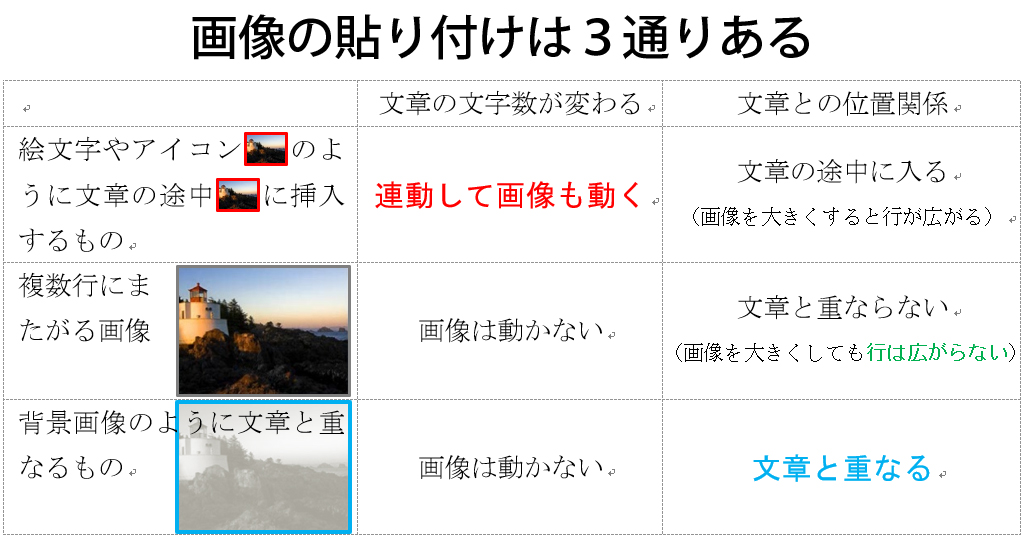


Wordで自由に画像を貼り付けるには 文章との重なり方 に注意せよ わえなび ワード エクセル問題集


ワードやエクセルで図形やイラストの編集 wmf ウインドウズメタファイル マイクロソフト



ワードの背景に画像を入れる方法 透かし 手順 使い方 素材ラボ


クリップアート挿入と操作方法 Word ワード 基本講座


Word ワード で図や写真を挿入する ワードで図を使いこなす
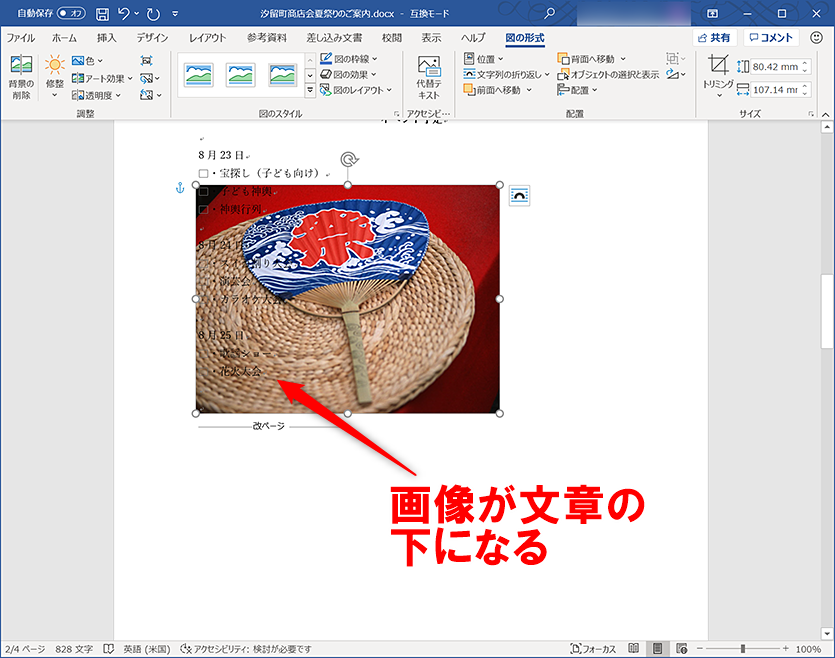


Wordで画像が移動できないときの対処方法 文字列の折り返しの設定 できるネット


Word や Excel に挿入した画像の透明度を調整するには Office13 でじまみ 楽天ブログ
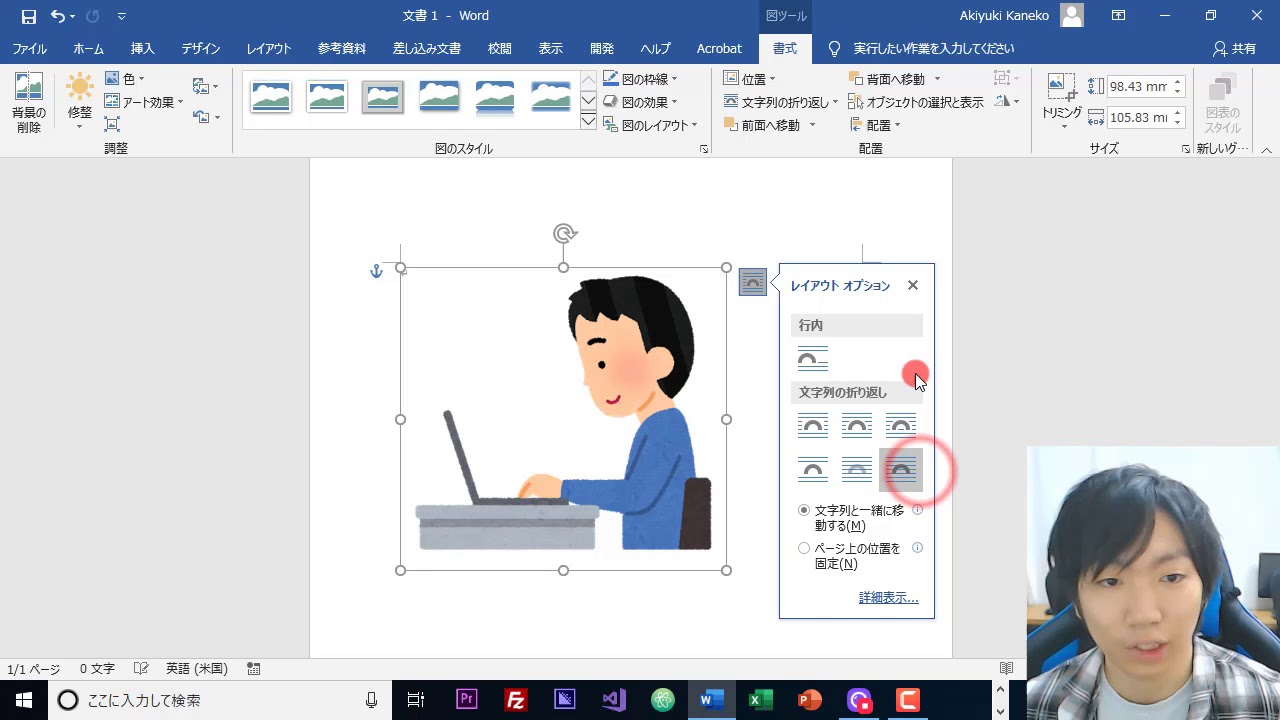


Word 画像を挿入する方法 Youtube
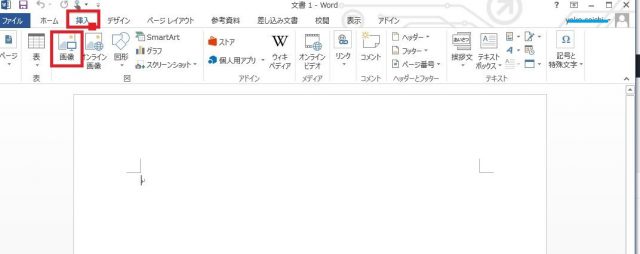


Microsoft Wordで図や画像の周りに文字を配置する方法 Ux Milk



Word ワードで画像を挿入する2つの方法と画像の大きさを変更する方法 ちあきめもblog
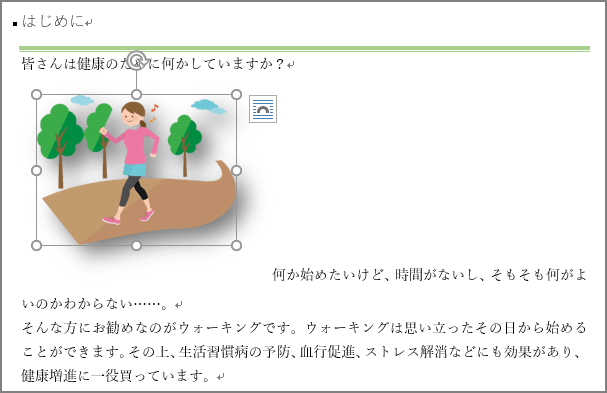


ワード イラストや写真を自由にレイアウトするには いまさら聞けない 文字列の折り返し Getnavi Web ゲットナビ
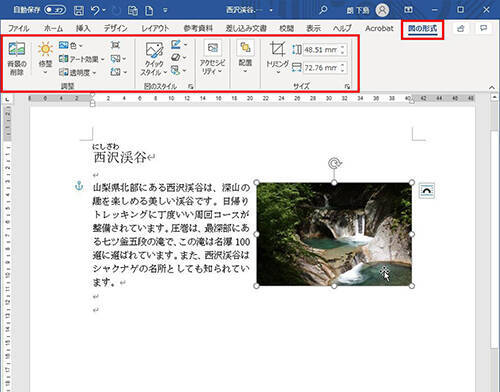


結構できるじゃん ワードでイラストや画像を挿入し調整する方法 年4月22日 エキサイトニュース 4 5
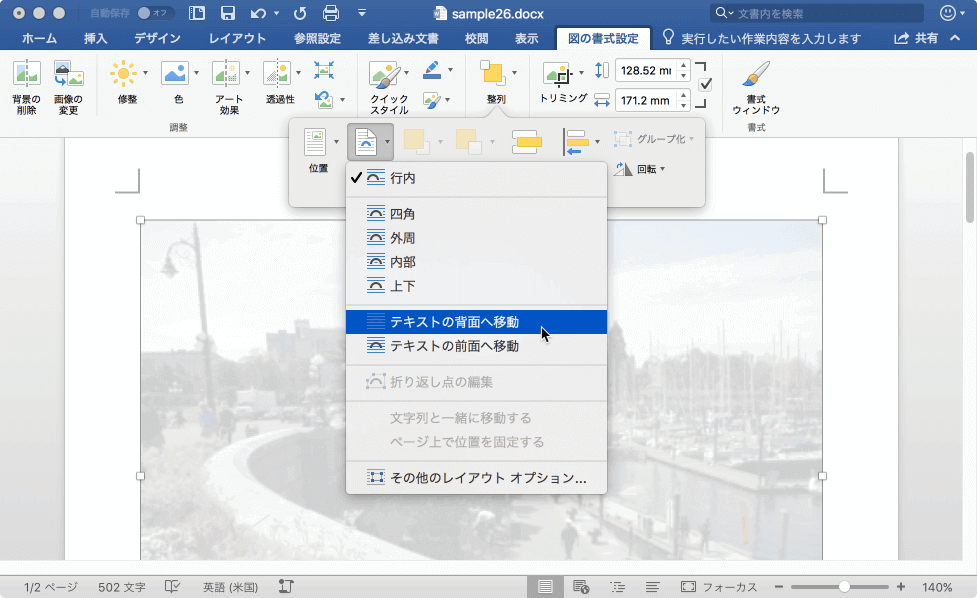


Word 16 For Mac 文字の背面に図を配置するには
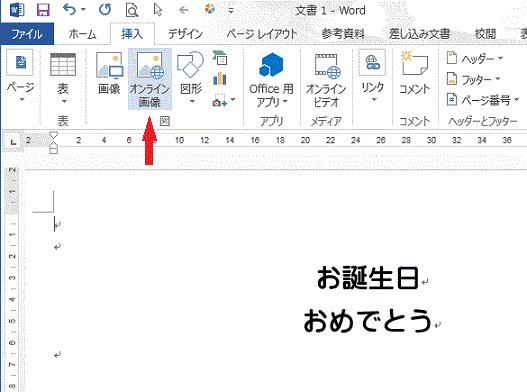


ワードの使い方 フレームを挿入し囲む Word13使い方



Word2 3 文書にイラストを挿入する クリップアート インターネット パソコン ピカラタウン 四国の地域情報サイト 徳島 香川 愛媛 高知


Word オンライン画像を利用して書類にイラストを挿入 無料パソコン教室pcschool Club
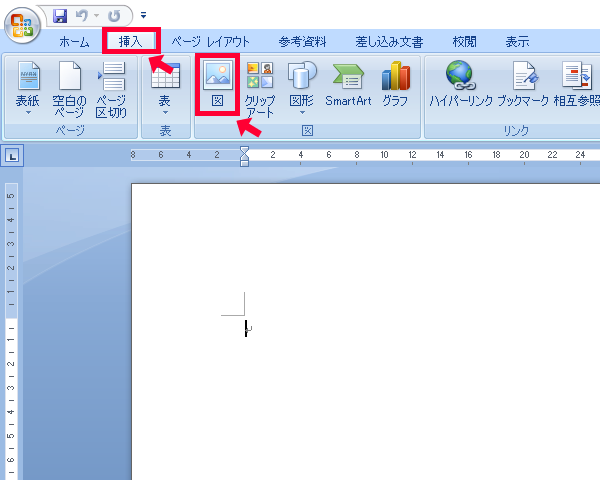


Word ワード でダウンロードした画像を挿入する方法 イラスト無料 かわいいテンプレート
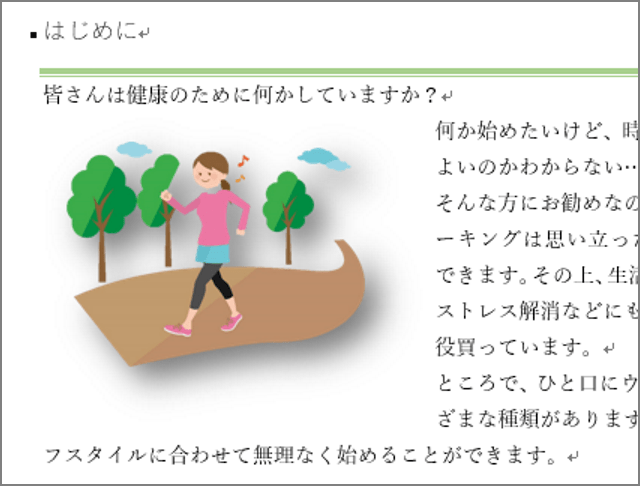


ワード イラストや写真を自由にレイアウトするには いまさら聞けない 文字列の折り返し Getnavi Web ゲットナビ



No comments:
Post a Comment