まず変更したい対象のテキストボックスの枠線をクリックします。 ※枠がない場合はカーソルが下の図のようになっているのを確認してクリックしてください。 選択できたら書式タブをクリックしてください。 図形の塗りつぶし図形の枠線をクリックすると、それぞれカラーパレットが出図形を選択した後、 図形の書式 タブで 図形の枠線 > スケッチ を選択し、線の幅を選択します。 (ポイント サイズ ("pt") が小さいほど、線は細くなります。オブジェクトまたはテキスト ボックスに変更を加えます。 ヒント オブジェクトのサイズを変更する際に アスペクト比を固定する をクリックすると、高さと幅の比率を維持できます。 この情報は役に立ちましたか? 改善できる点がありましたらお聞かせください。 はい いいえ 送信 図形�
ワードアート 変形 の 枠線に合わせて配置 上アーチ にすると印刷時 文字の上の部分が切れる シナモンのご意見無用 Iphone パソコンとか カメラとか Word Excel
ワード テキストボックス 枠線 変更
ワード テキストボックス 枠線 変更- テキストボックスと図形について、線の色・スタイル・太さを変更する 以下のWordVBAを実行すると、 ワードファイル内にあるテキストボックスと図形の枠のスタイルを一括で変更します。 Sub 枠線をカスタマイズ() LastPageNo = ActiveDocumentRangeInformation(wdNumberOfPagesInDocument) ActiveDocumentRange(0, でテキストボックスの枠線が不要な場合は、書式の設定で削除することができます。 枠線が表示された状態 枠線を消した状態 ※ Officeのアップデート状況によって、画面や操作手順、機能などが異なる場合があります。 操作手順 Word 19




Word16 縦書きテキストボックス中のテキストでフォントによってbaselineがオフセットして正しく表 Microsoft コミュニティ
変更するワードアートのテキストを選択します。 図形の 書式 または 描画ツール の 書式 に移動し 、 文字の枠線 を 選択し 、アウトラインの色を選択します。テキスト (文字)を入力しました、 描画ツールの 書式タブを選択します。 図形の編集→ 図形の変更→ フローチャート:せん孔テープを選択しました。 見た目は何の変化もありません・・・? 描画ツールの 書式タブを選択します。 「図形スタイル」から「枠線のみオリーブ、アクセント3」を選択しました。 テキストボックスの形状が変更できました テキストボックスを右クリックして、「図形の書式設定」をおします。 テキストボックスの余白を調整します。 これでテキストボックスの余白を広げて変更することができました。 Wordヘルプ : テキスト ボックス内の文字列を配置または余白を調整する このように、テキストボックスは追加したあとでも枠線を消したり、背景を透明にしたり、余白を調整して
1ページ内のテキストボックスをマウス左クリックで選択します。 2「辺」の上にマウスカーソルを重ねます。 3マウスカーソルが「+マーク」のように変わった所で、右クリック>「図形の書式設定」を開きます。 4線のスタイル を選択します。 テキストボックスの枠線の太さを「1pt」にしてみましょう。 1.テキストボックスの境界をクリックして選択します。 マウスのポインターがテキストボックス内ではなく、境界線の上にあることを確認します。 2.右クリックをして「図形の書式設定 (O)」を選択します。 3.「図形のオプション」→「塗りつぶしと線」→「線」→「幅 (W)」で「1pt」にします。 4オートシェイプの使い方(テキストボックス ⑤テキストボックスに色をつけたい場合や、枠の線を変更したい場合は、枠の部分で右クリックして「テキスト ボックスの書式設定」を選択します。 ⑥線の色を選択する場所で「線のパターン」を選ぶと、枠線に模様(パターン)を利用する
文字のオプションを選択して、テキストボックスを選択すると、下図のように文字の方向や余白などを設定することができます。 右クリックではテキストボックスの枠線部分を右クリックします。 メニューの図形の書式設定を選択します。 ↓Word1016 :図、画像、テキストボックスを印刷したくない-教えて!HELPDESK Word 10 でテキスト ボックスの枠線をパターン模様に変更したい マイクロソフト コミュニティ Wordテキストボックスの使い方(枠・透明・余白) PCの鎖テキストボックスを左側に移動すると、右側に広い空白ができてしまいます。このテキストボックスのサイズを変更する方法は以下の通りです。 テキストボックスのサイズ変更 文字数によりテキストボックスの大きさが自動的に変更される設定になっています。 ここでは、この設定を解除し




wordで作る表の行高を低くできません 幾つか試しましたが Microsoft コミュニティ



1
Word(ワード)のテキストボックスの使い方 文字サイズ 大きく ⇔ 普通 Word(ワード)のテキストボックスの使い方 Word03 ⇒Word10はこちら テキストボックスとは文字を好きな位置に配置するレイアウト領域(枠)のことで、横書きと、縦書きの2種類があります。 このページでは方法1:テキストボックスのデフォルト書式を変更(枠線、塗りつぶし色) Wordを終了する C\Users\アカウント名\AppData\Roaming\Microsoft\Templatesフォルダを開く Normaldotmを右クリック-「開く」をクリック (注!ダブルクリックで開かない!) テキストボックスを挿入し、枠線や塗りつぶし色を変更 テキストボックスは文章の上でも、どこにでも文字を入れられる テキストボックスは図形と同じ扱い で、好きな場所に移動したり、「描画ツールの書式タブ」でスタイルなどの変更をしたりできます。 通常の文章とテキストボックスを組み合わせると、より分かりやすい文書が書けるよ
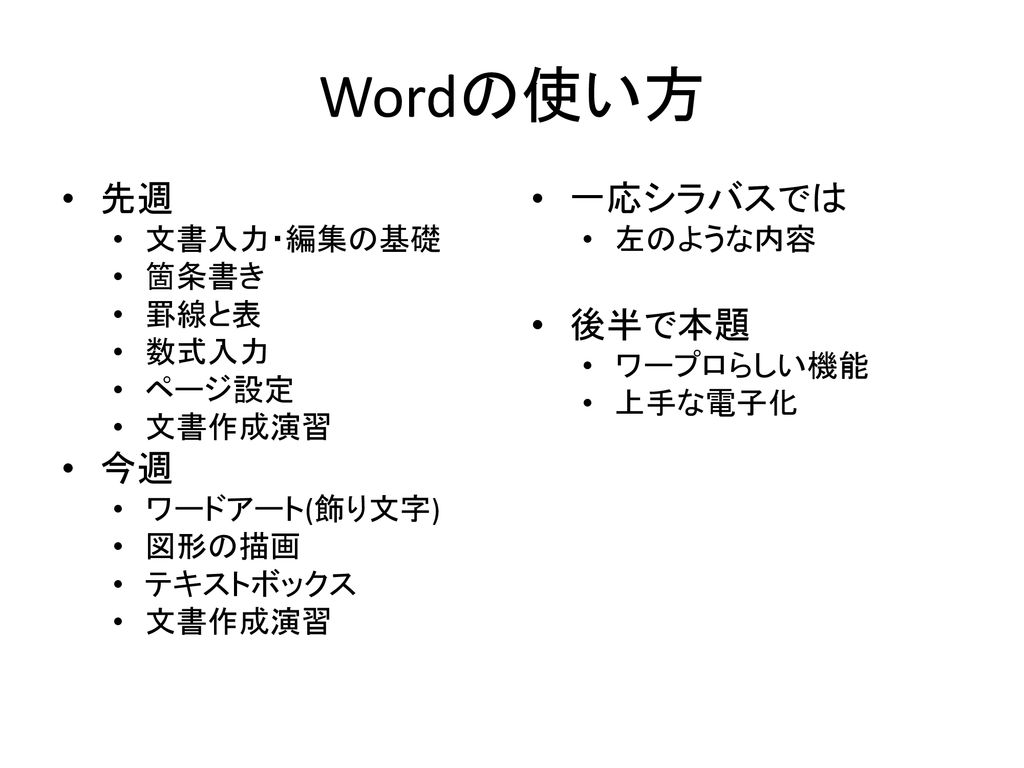



情報リテラシー演習 第3週 Wordの使い方2 Ppt Download




はじめてみよう Office Word 篇 Microsoft Atlife
テキストボックスのプロパティダイアログボックスが表示されます。 表示シートで枠線のスタイルや太さ、背景色をを変更します。 ※設定を変更すると同時に、変更した内容が編集中のpdfに反映されます。 閉じるをクリックします。 ↑テキストボックスを選択します ↑「書式」タブ → 「図形の編集」ボタン → 「図形の変更」をクリックし、「四角形:角を丸くする」を選択テキストボックスのプロパティダイアログボックスが表示されます。 表示シートで枠線の形式や太さ、背景色をを変更します。 ※設定を変更すると同時に、変更した内容が編集中のpdfに反映されます。 閉じるをクリックします。
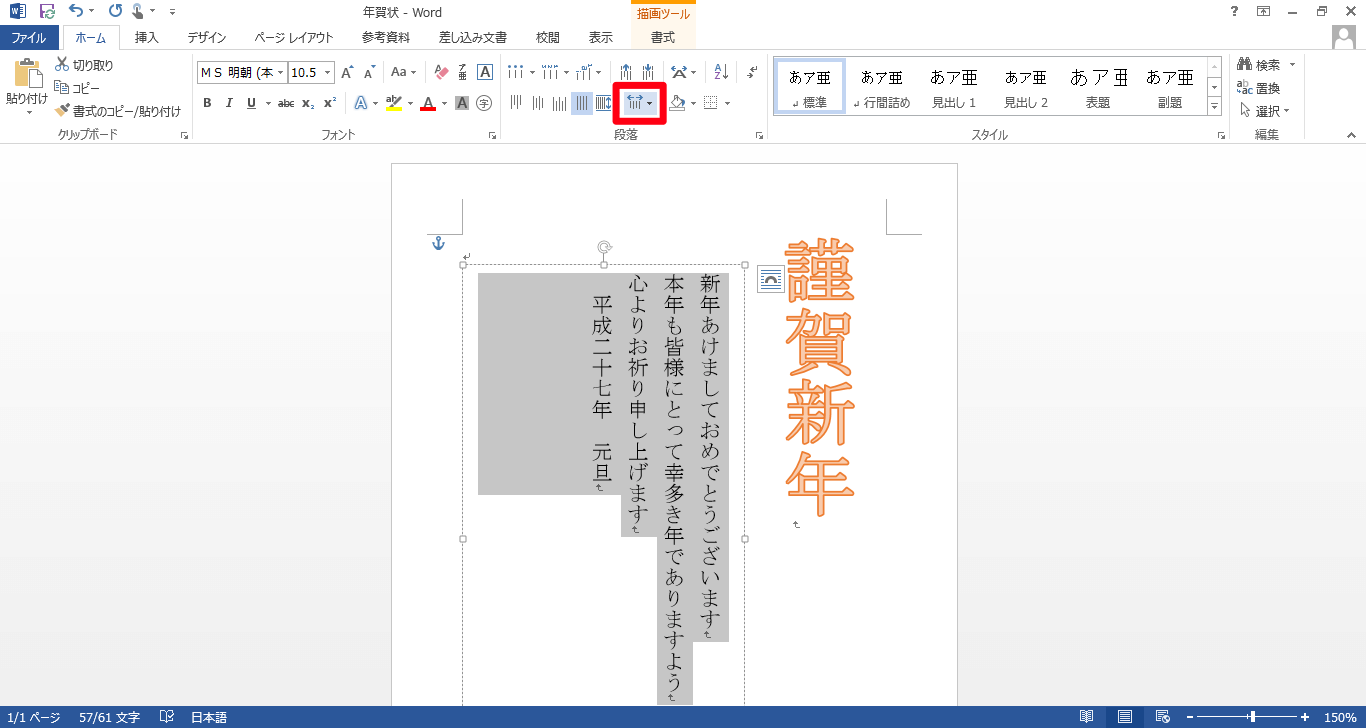



Wordのテキストボックス内の行間を調整する方法 できるネット
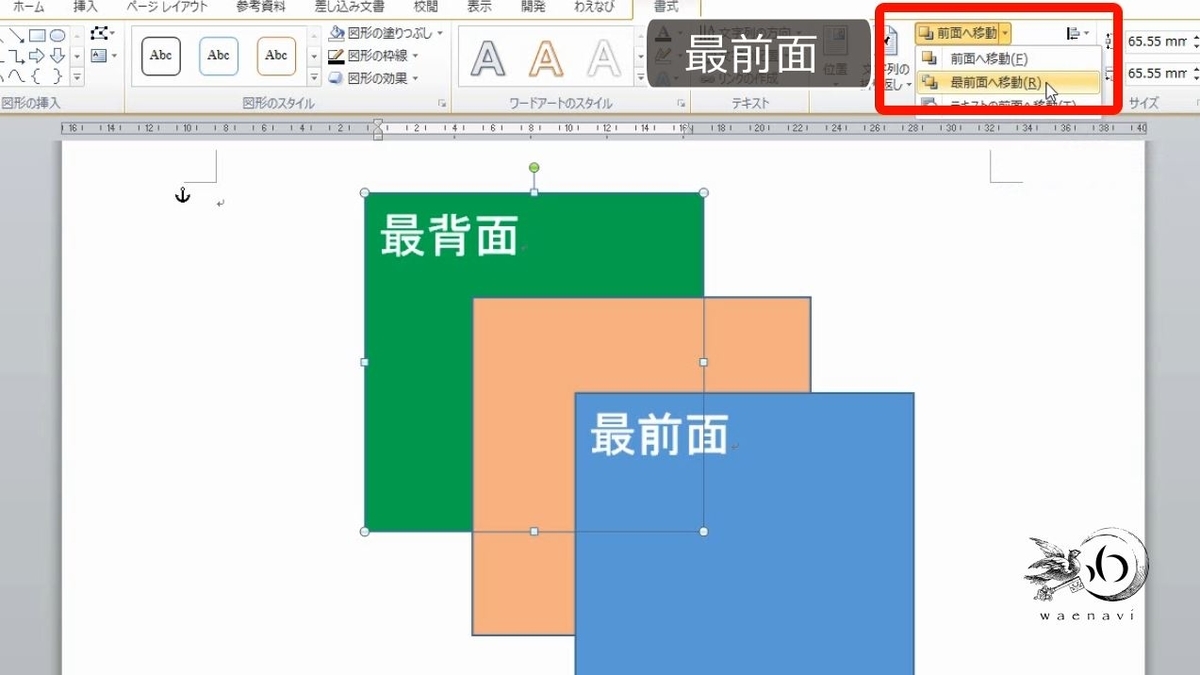



図形や画像を最前面に移動しても必ずしも最前面になるとは限らない Wordオートシェイプ わえなび ワード エクセル問題集
テキストボックスの書式設定 Topへ テキストボックスを選択します。 テキストボックスを選択するときは、枠線部分をクリックしてください。 マウスポインタは 十字矢印の形状になります。カーソルは表示されません。下図のように簡単にテキストボックスの枠線をデザインできます! テキストボックスの線にパターンを使う方法(1) フレーム図形で代替するだけ! (見た目はテキストボックスと変わりません)個人的にはこちらがオススメ! 挿入→「図形」→「基本図形」にある「フレーム」をクリックして挿入 ダブルクリックし(または右クリック)-「図形の書式設定枠線の上部に見出しを配置できるブロックです。見出しをつけることで注目してもらいやすくなります。スタイルは6種類から、色は5色(赤 / 黄 / 青 / 緑 / 黒)から選べます。 直線 ピン角 タブ 直線 角丸 タブ 直線 ピン角 バナー 直線 ピンカド 線上 直線 ピン角 内側 直線
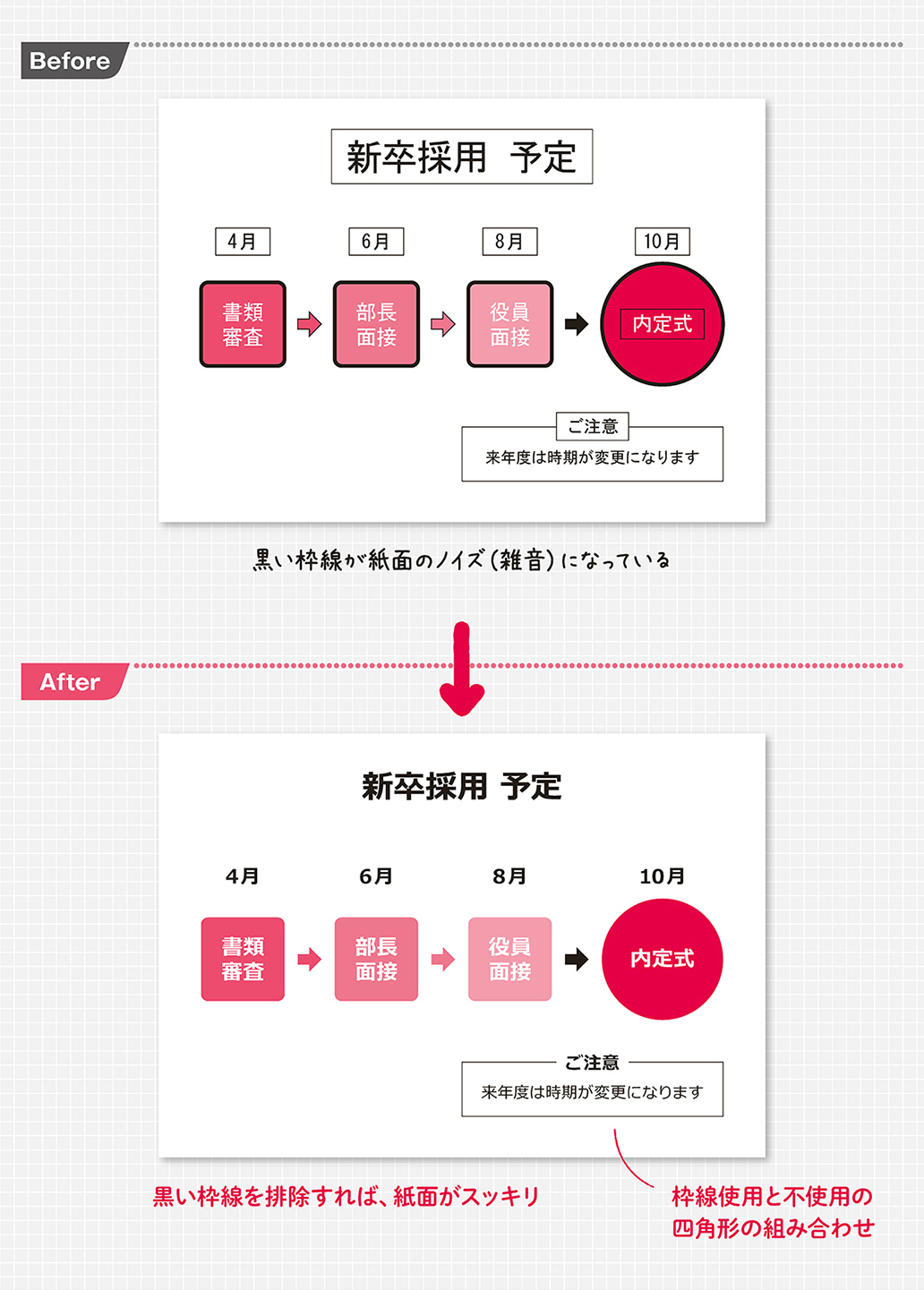



いつもの枠線をなくすだけで プロのプレゼン資料 に早変わり 見せれば即決 資料作成術 ダイヤモンド オンライン
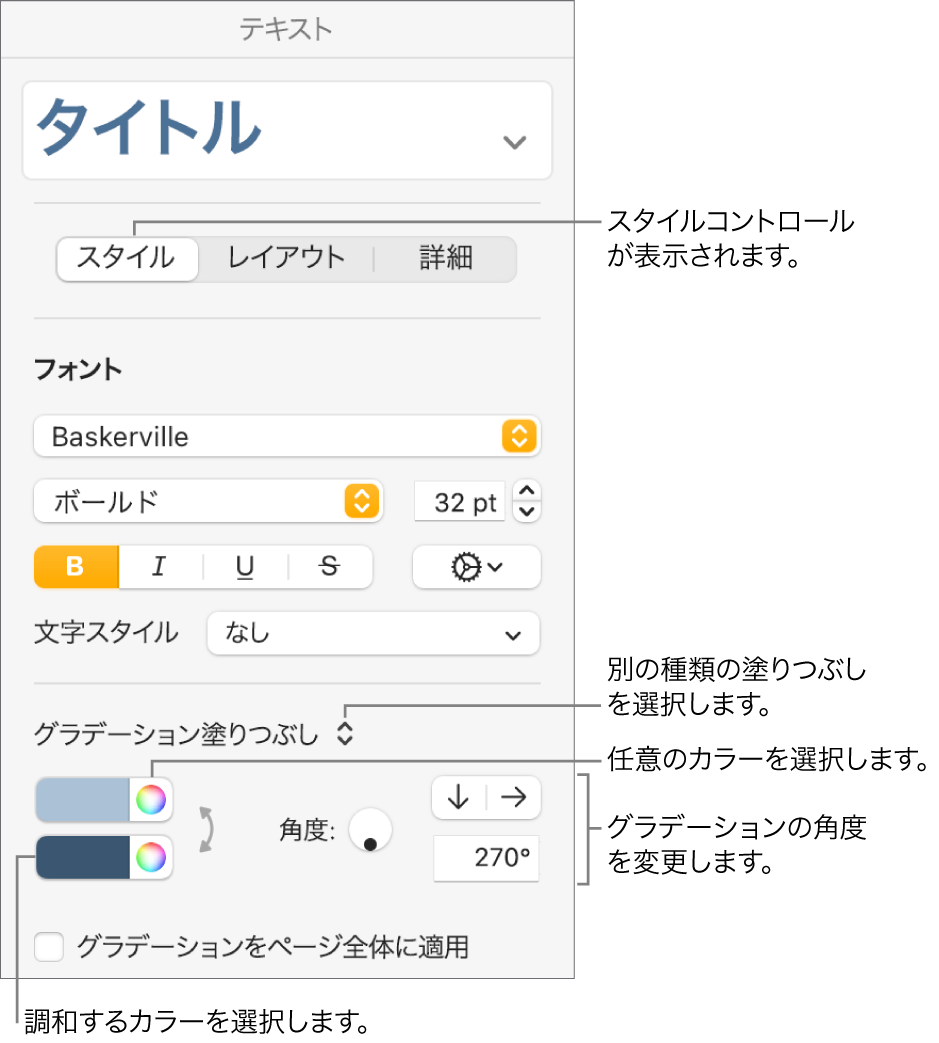



Macのpagesでテキストの色を変更する グラデーションを追加する Apple サポート
こういう場合は、「1行目の下の線を二重線に変更する」と考えます。 というわけで、まずは1行目を選択します。 Word 13 表内のいずれかのセルを選択すると、リボンに表ツールが表示されます。 表ツールのデザインタブ、飾り枠グループにあるペンのスタイルボックスの をクリックします。 Word 10・07 表内のいずれかのセルを選択すると ワード13でテキストボックスに入力した文字の行間をつめる方法を教えてください。 モデレーター注 ・質問本文に Word 13 とあり カテゴリを移動しました。 移動前 Internet Explorer Internet Explorer 11 Windows 10 ↓ 移動後 Office Outlook Windows 10 Office 13 ですが、Microsoft Wordでは、この枠線を点線に変更する事が出来ます。 ただし、この機能はある程度の枠線の太さがないと、見た目の変更が分かりにくいです。 ですので、ある程度枠線の太さが太い文字に対して適用するようにしましょう。
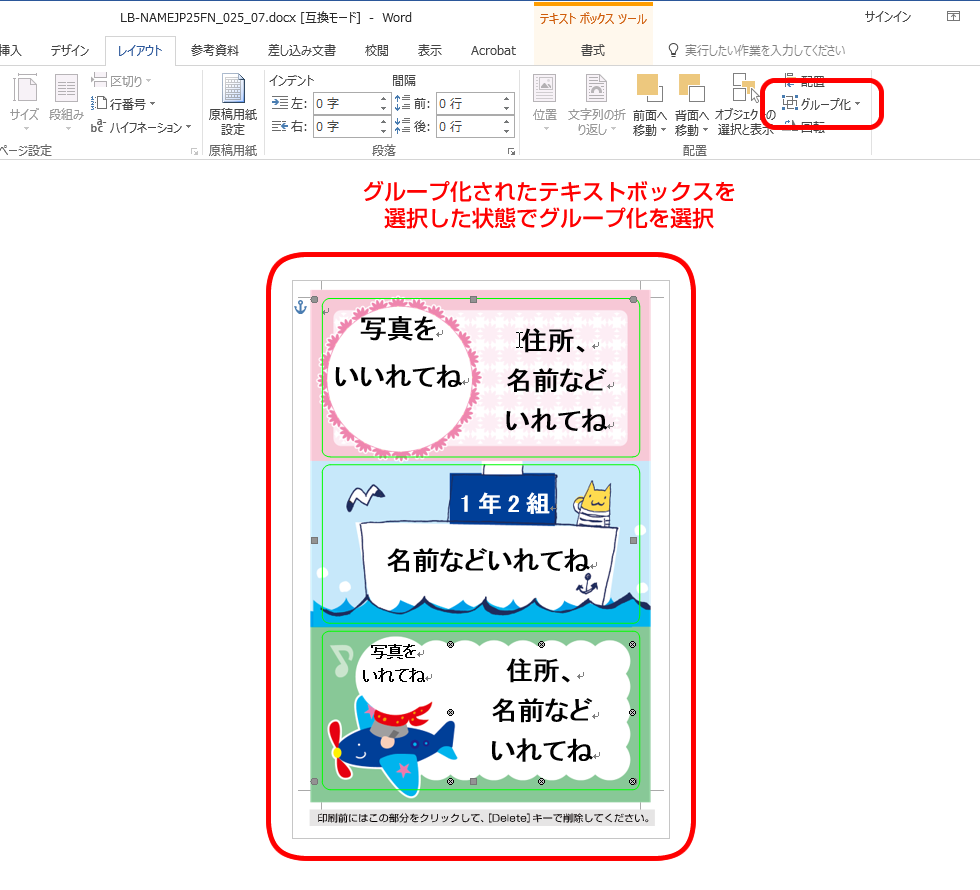



テンプレートの使い方02 ペーパーミュージアム



Q Tbn And9gcqdfyeruxwvdze1xryopxywyy55mpntwjelk5s I0o4 Cpfmome Usqp Cau
書類で役立つテキストボックスの使い方 ワードのテキストボックスは通常であれば長方形ですが、角を丸くしたり、楕円や五角形にしたりと形を変更できることをご存知でしょうか? 作成済みのテキストボックスであれば、「図形の変更」から角丸四角形を選択するだけで変更できます。 まだテキストボックスを テキストボックスに関連し、「ワード アート(縁取り文字)の挿入方法」についても説明します。 目次 テキストボックスを挿入する方法 テキストボックスを新規作成する;Word編 テキストボックスの線なし・枠線を変更する方法 テキストボックスの線をなくす(線なし)方法 1テキストボックスを選択します 2「描画ツール」の「書式」タブをクリックします 3「図形のスタイル」グループの「図形の枠線」の をクリックします 4「線なし」をクリックします 枠線を変更する方法 枠線の色を変更する
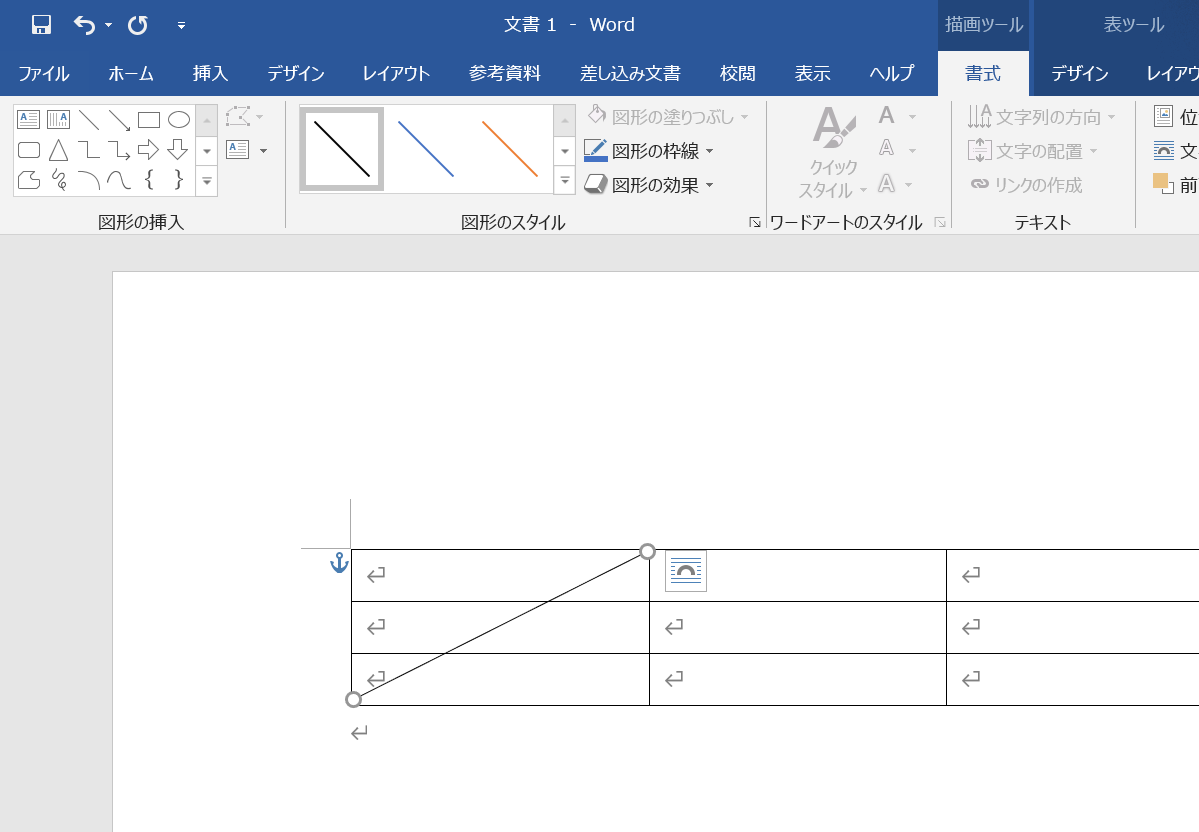



Wordの表への斜線の引き方は 文字との共存や複数セル対応も自在 ワード 大阪 梅田 天王寺 Noa



ワードアート 変形 の 枠線に合わせて配置 上アーチ にすると印刷時 文字の上の部分が切れる シナモンのご意見無用 Iphone パソコンとか カメラとか Word Excel
透過性が設定されたので、下の図形が透けて見えるようになりました! 線にも透過性 先程のダイアログボックスの左側で線の色を選択すると、図形の枠線にも透過性を設定できることが分かります。 図形の枠線も透けて見えるように設定できました!透明にしたいテキストボックスを選択しワードでテキストボックスを作成するポイントは次のとおりです。 ポイント1 テキストボックスボタンをクリックし、ドラッグして作成します。 ポイント2 内部に本文とは独立した文章を入力できます。 ポイント3 背景色や枠線を設定できます。テキストボックスの枠線が「ベージュ、背景2、黒+基本色 50%」になります。 10 Esc キーを押して文書ウィンドウに戻ります。 11 もう一度Esc キーを押してテキストボックスの選択を解除します。 操作の結果はサンプルデータtextbox4_kkdocx「テキストボックスの挿入と編集4(結果)docx」をご覧
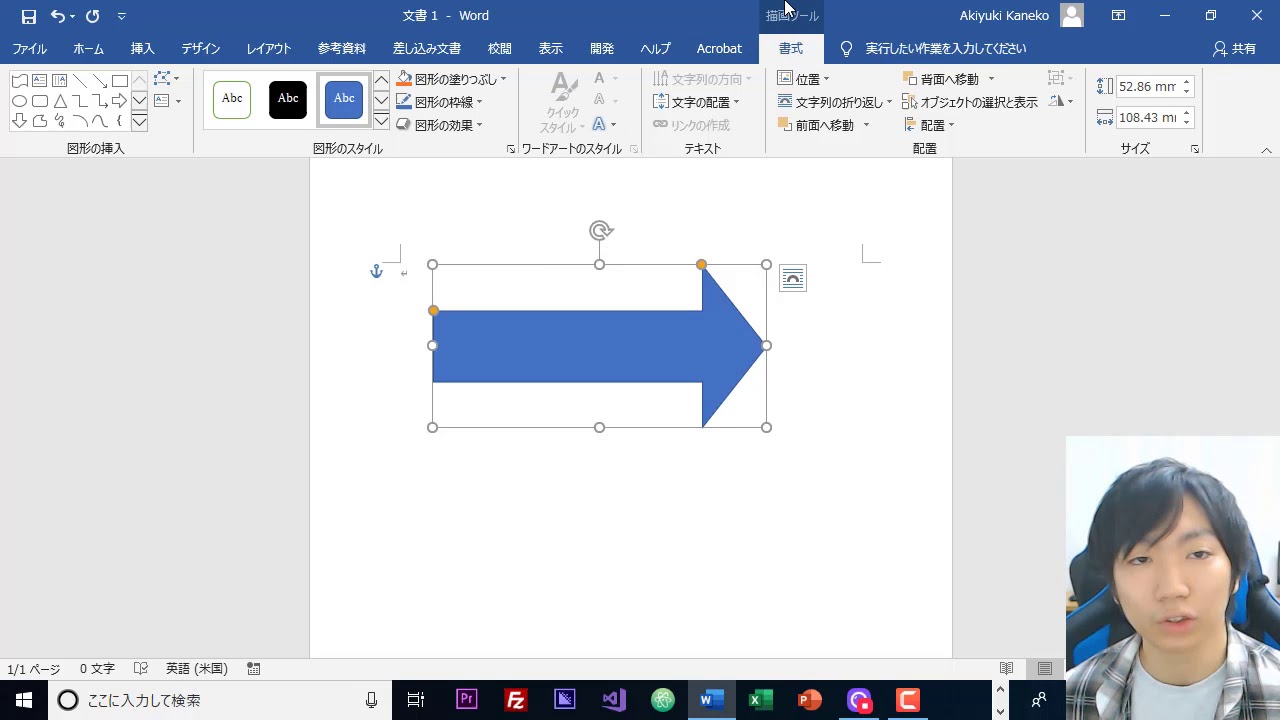



Word 図形の作り方と使い方 Youtube
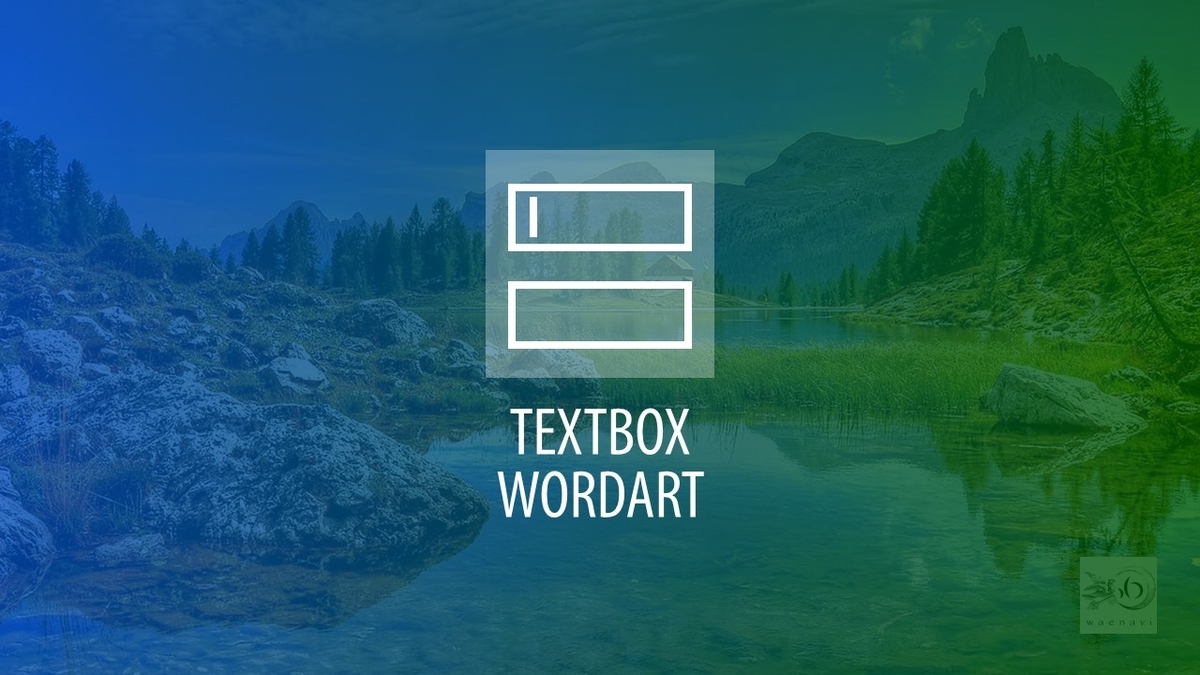



テキストボックス ワードアート を習得するための記事一覧 わえなび ワード エクセル問題集




Wordで全体に罫線の枠線が表示される 手っ取り早く教えて



Word Lesson7
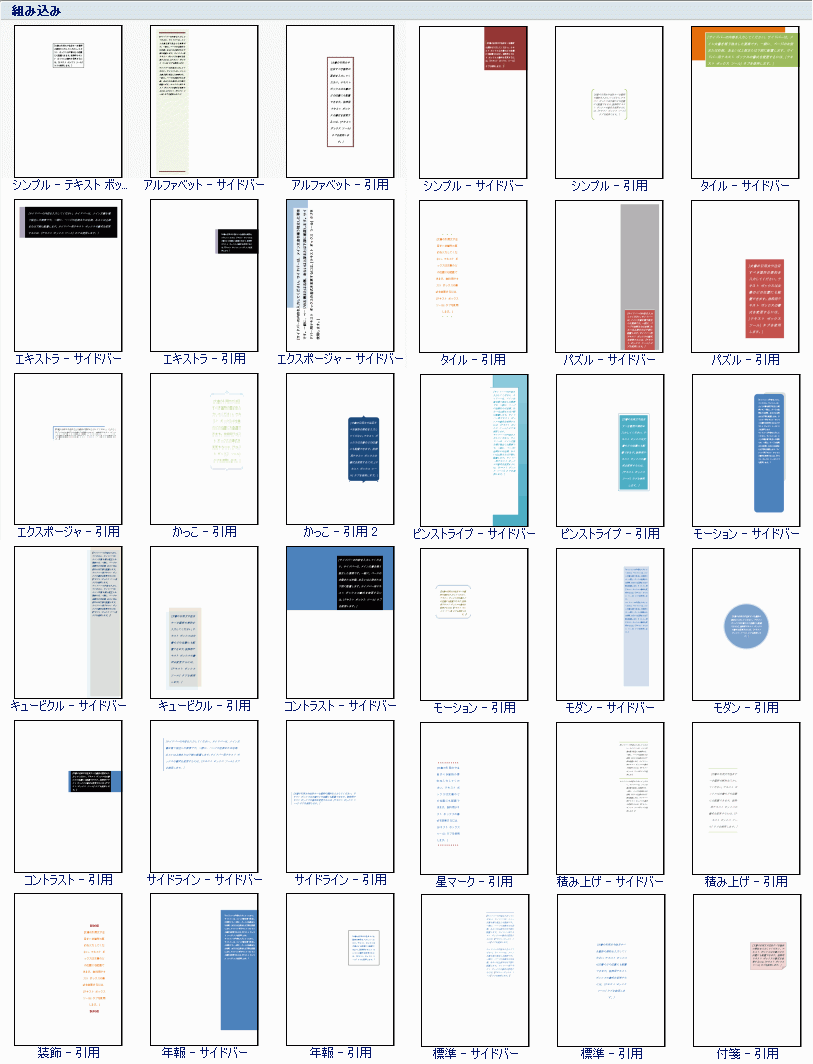



新バージョンのここが知りたい Word 07のグラフィックの操作 3 1 5 Enterprisezine エンタープライズジン




Powerpointで色を着ける方法いろいろ パワポでデザイン
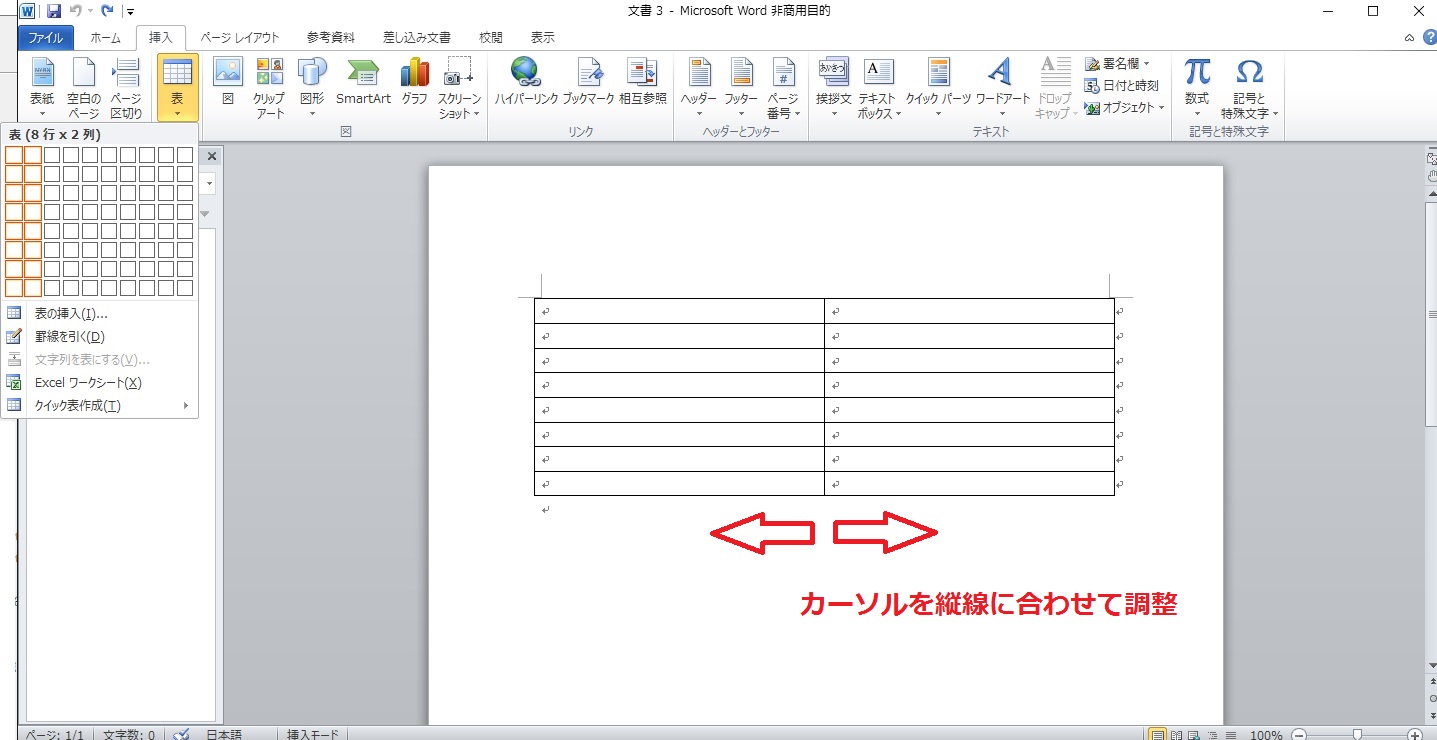



ワード Word で表作成して縦線を入れる方法 改行 段落も自由に自動調整 ネット衆善奉行




Word ワード の図形機能の説明 図形の作成と図形の操作 Prau プラウ Office学習所
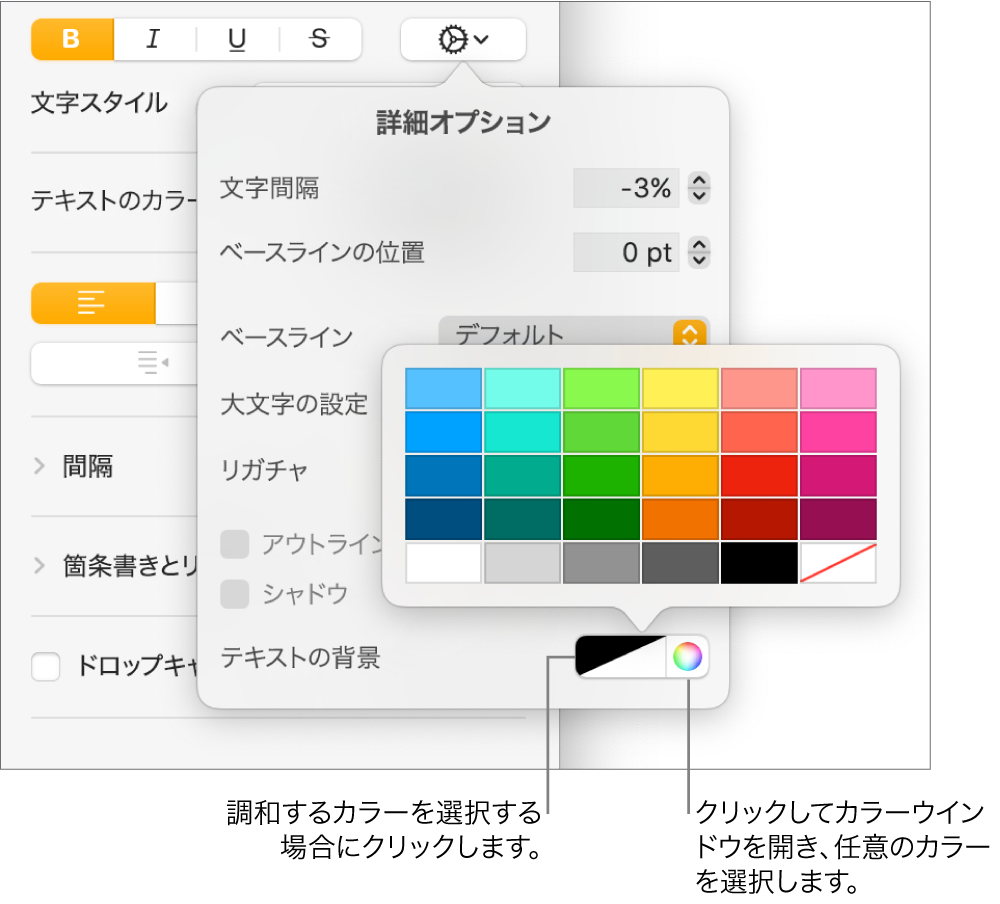



Macのpagesでテキストにハイライト効果を追加する Apple サポート
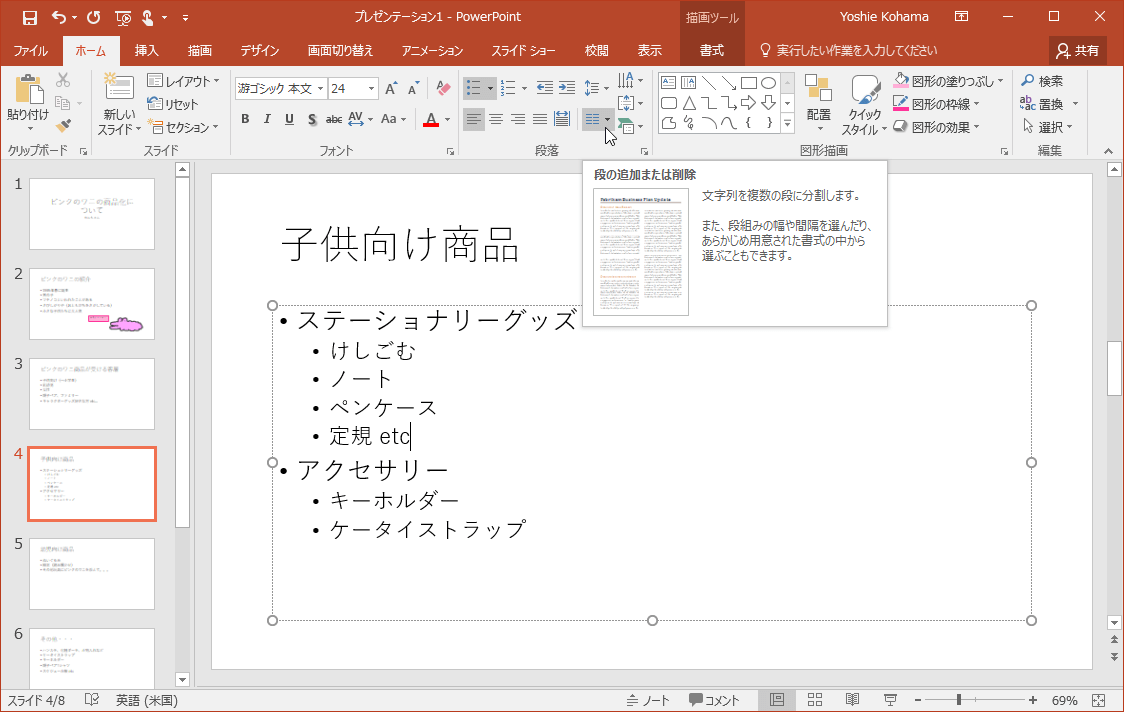



Powerpoint 16 テキストボックス内に段組みを設定するには
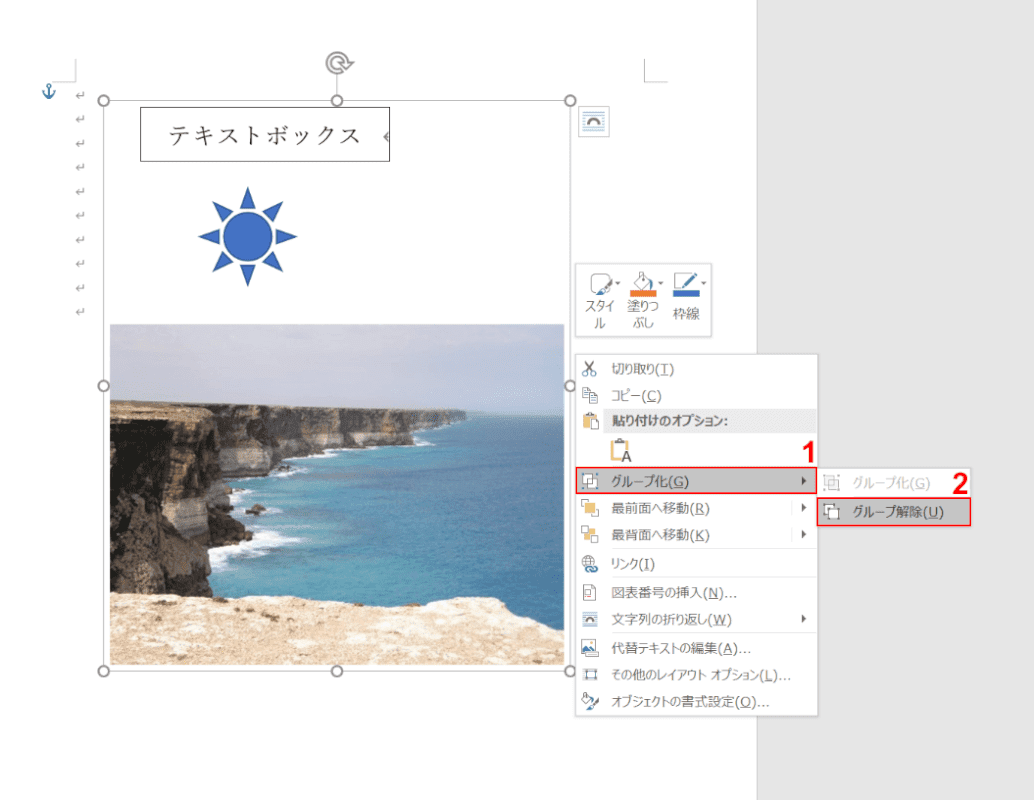



ワードでテキストボックスなどをグループ化するやり方 Office Hack
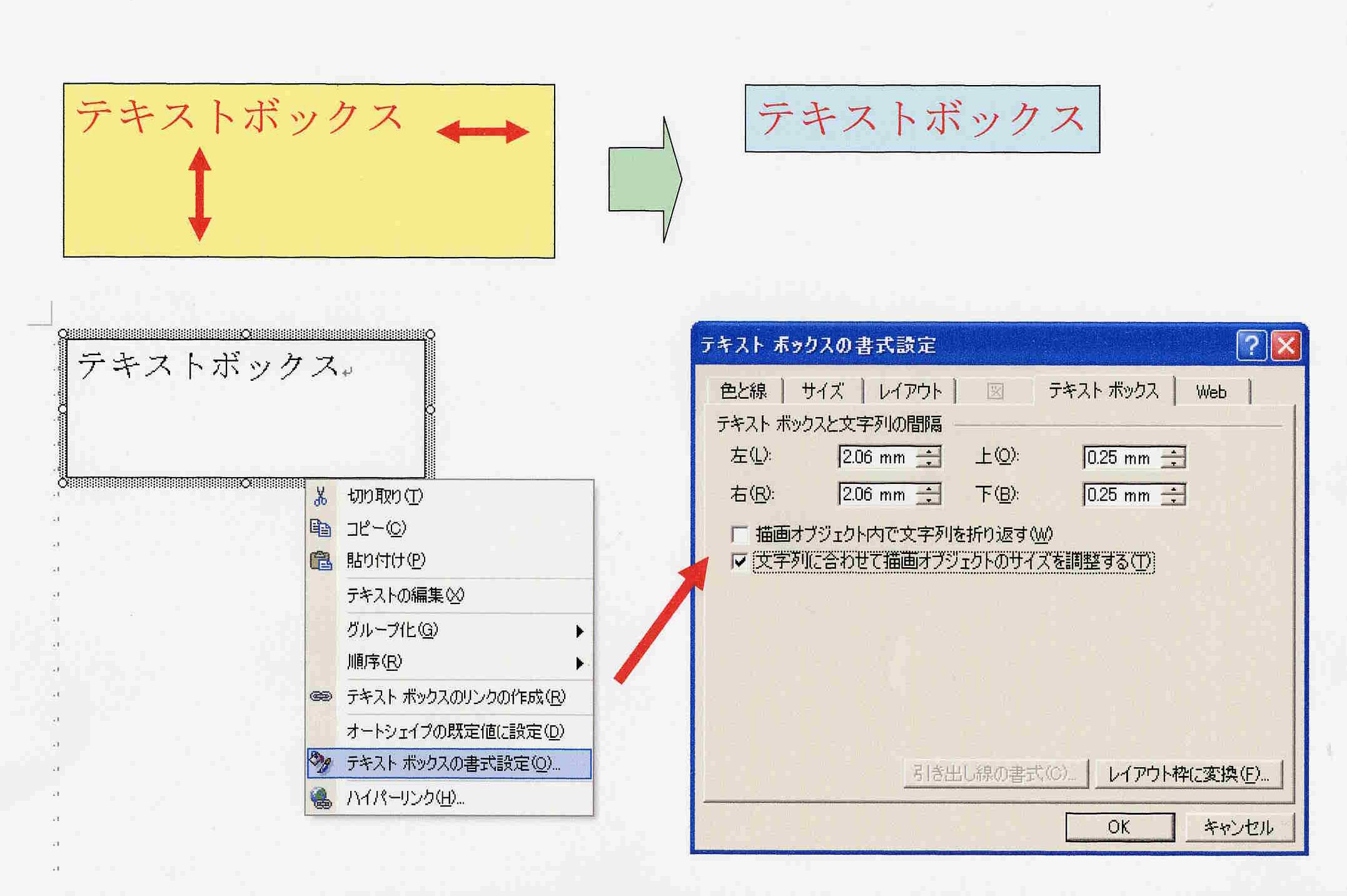



質問 テキストボックスのサイズを文字に合わせるには ラピスラズリの心
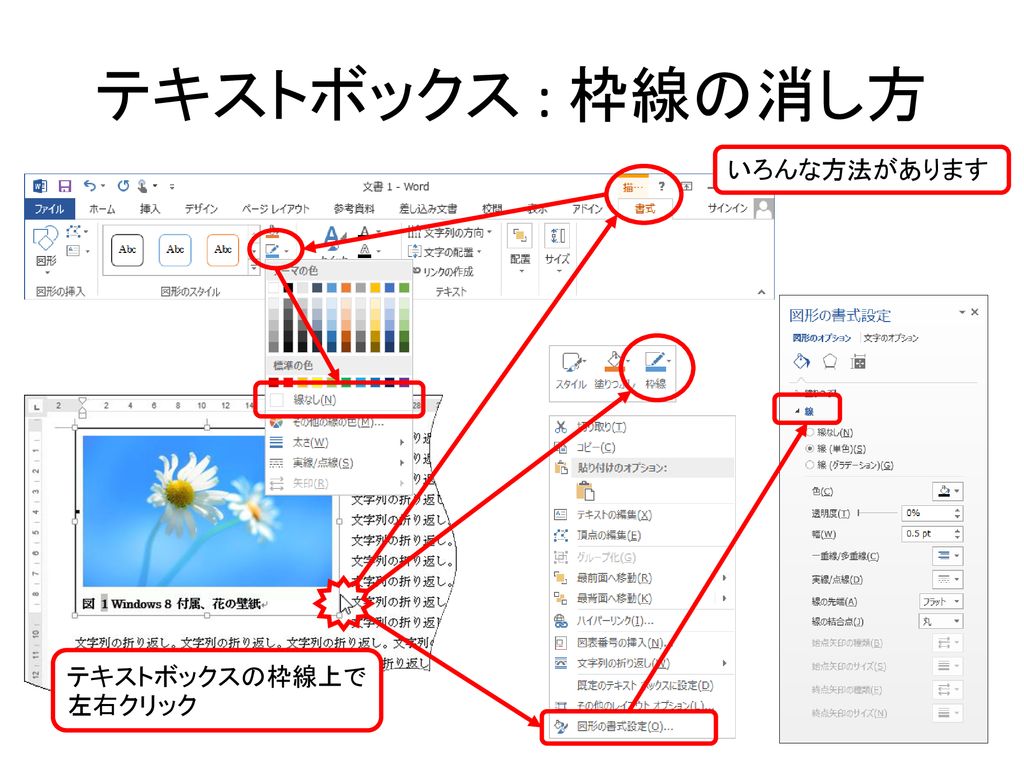



情報リテラシー演習 第3週 Wordの使い方2 Ppt Download




透明テキストボックス Suzushi Net




Word新演習program 2 テキストボックスの正しい使い方 わえなび Waenavi The Theory Of Word Excel



エクセル オートシェイプ 図形 の基本操作 Vbaで図形を自在に変化させる Udemy メディア




Wordで全体に罫線の枠線が表示される 手っ取り早く教えて
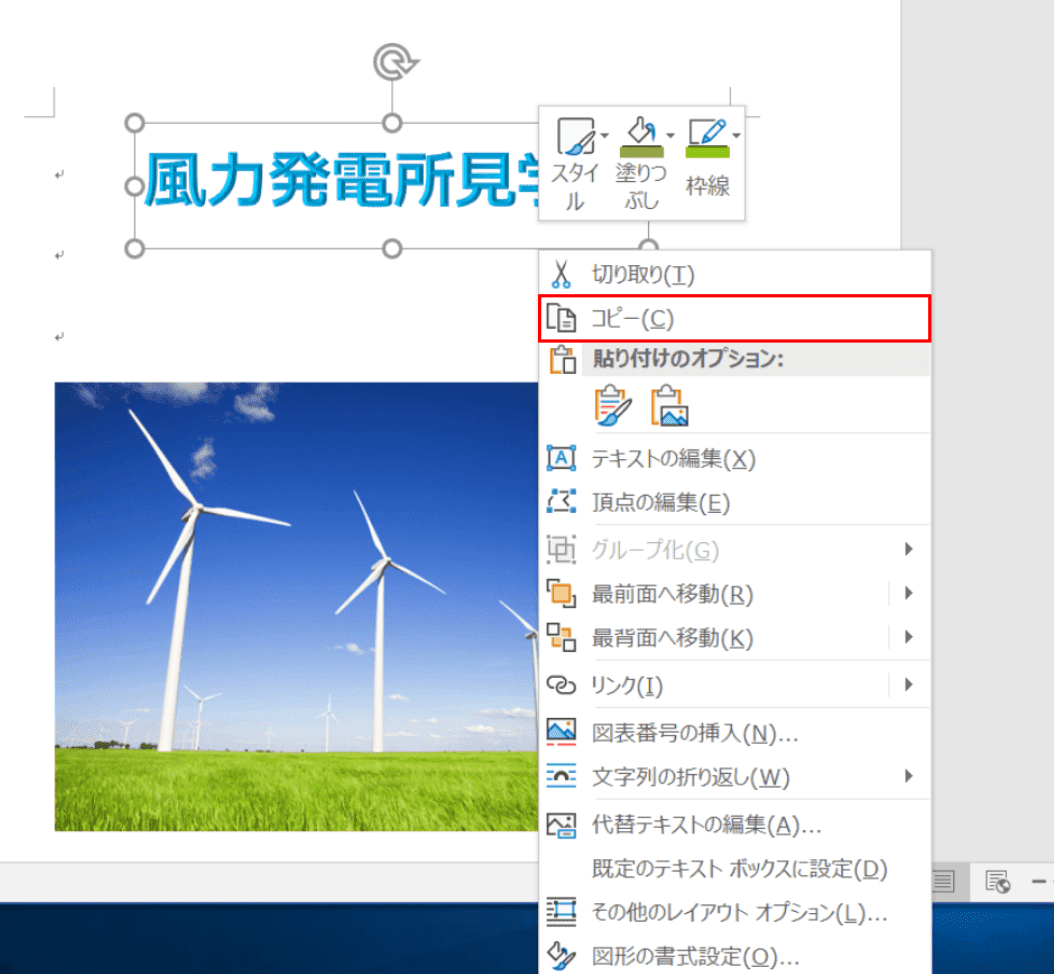



ワードアートの使い方と縦書きや変形などの様々な編集方法 Office Hack
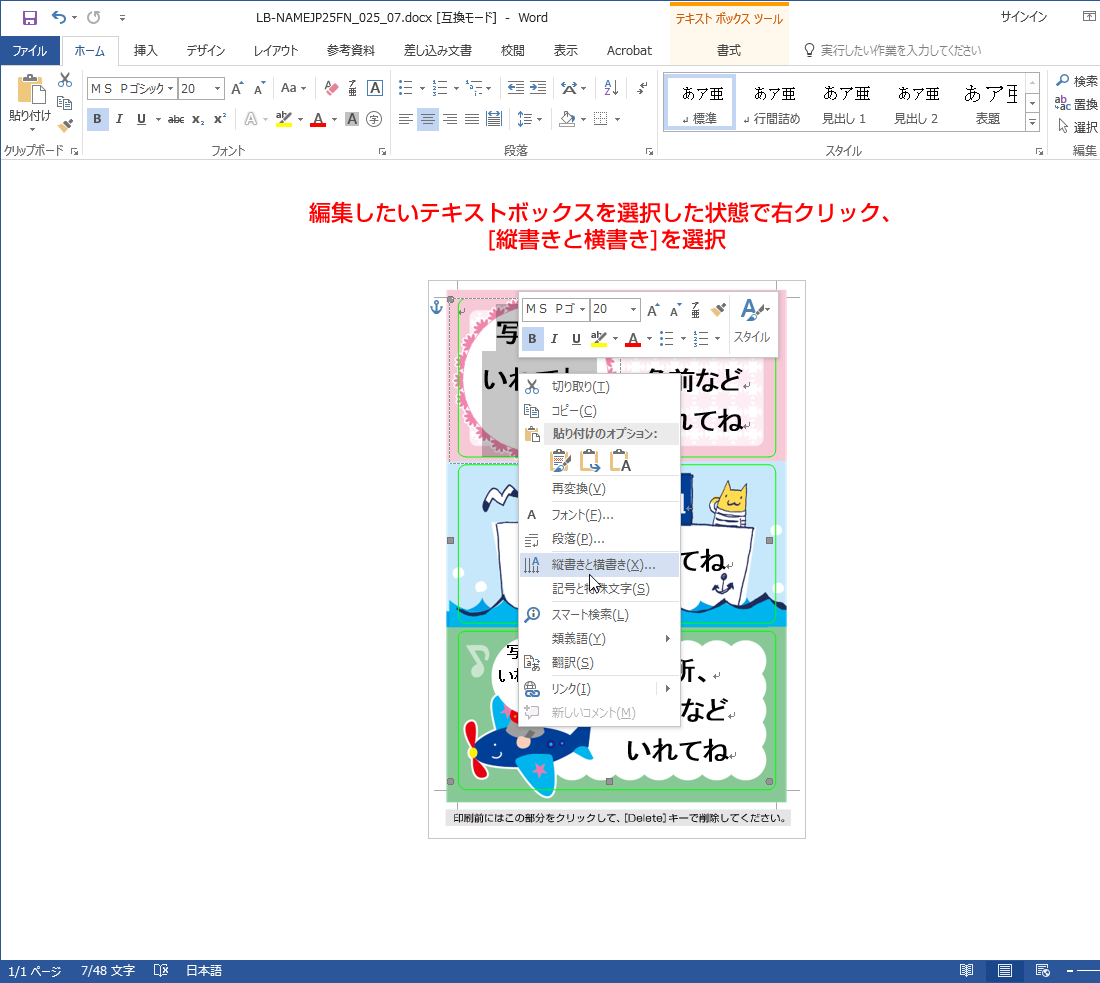



テンプレートの使い方02 ペーパーミュージアム
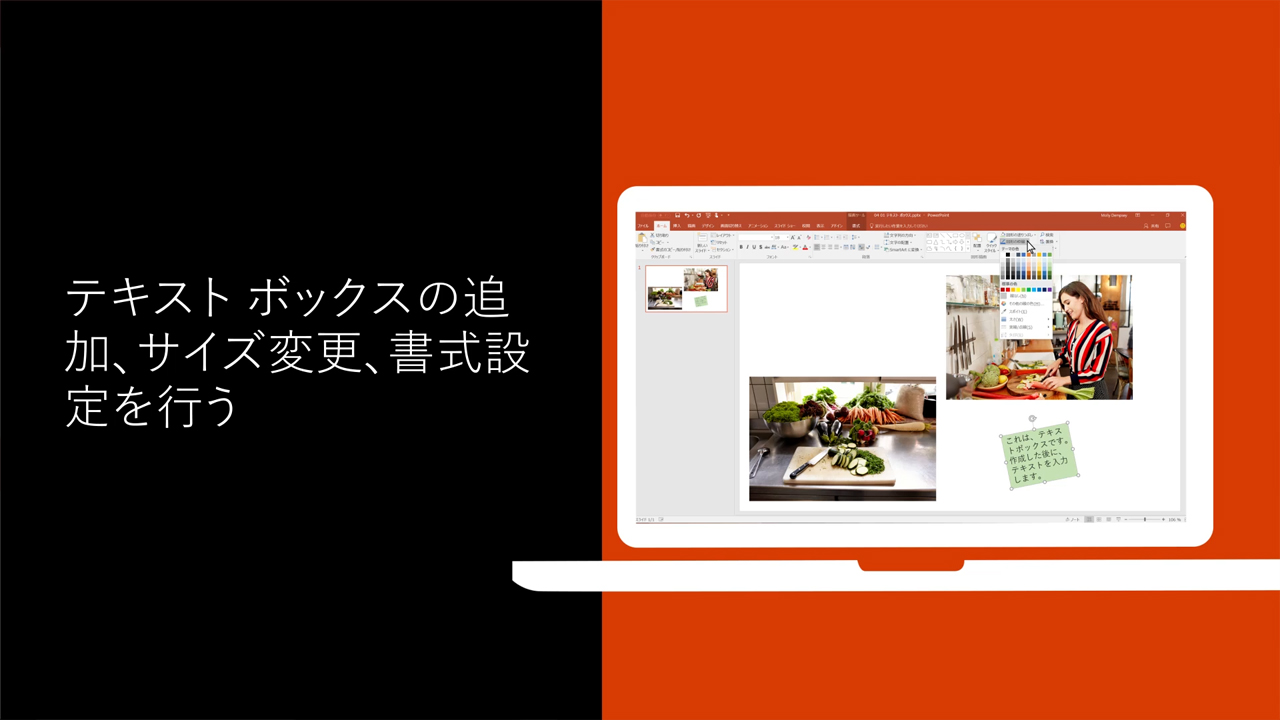



ビデオ テキスト ボックスの追加 サイズ変更 書式設定を行う Office サポート
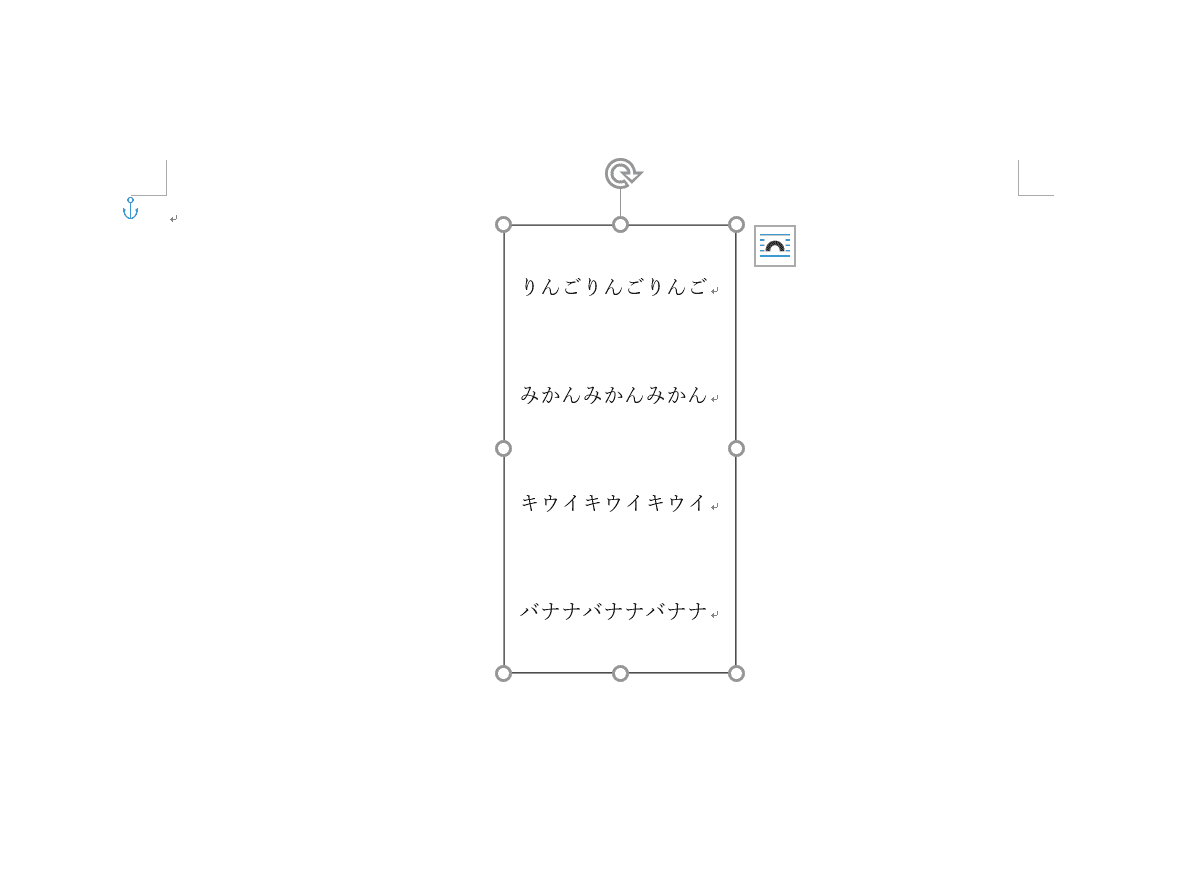



ワードのテキストボックスの使い方と編集方法 Office Hack




Word ワード テキストボックスの挿入方法 縦書きや透明にするには もりのくまのサクサクoffice
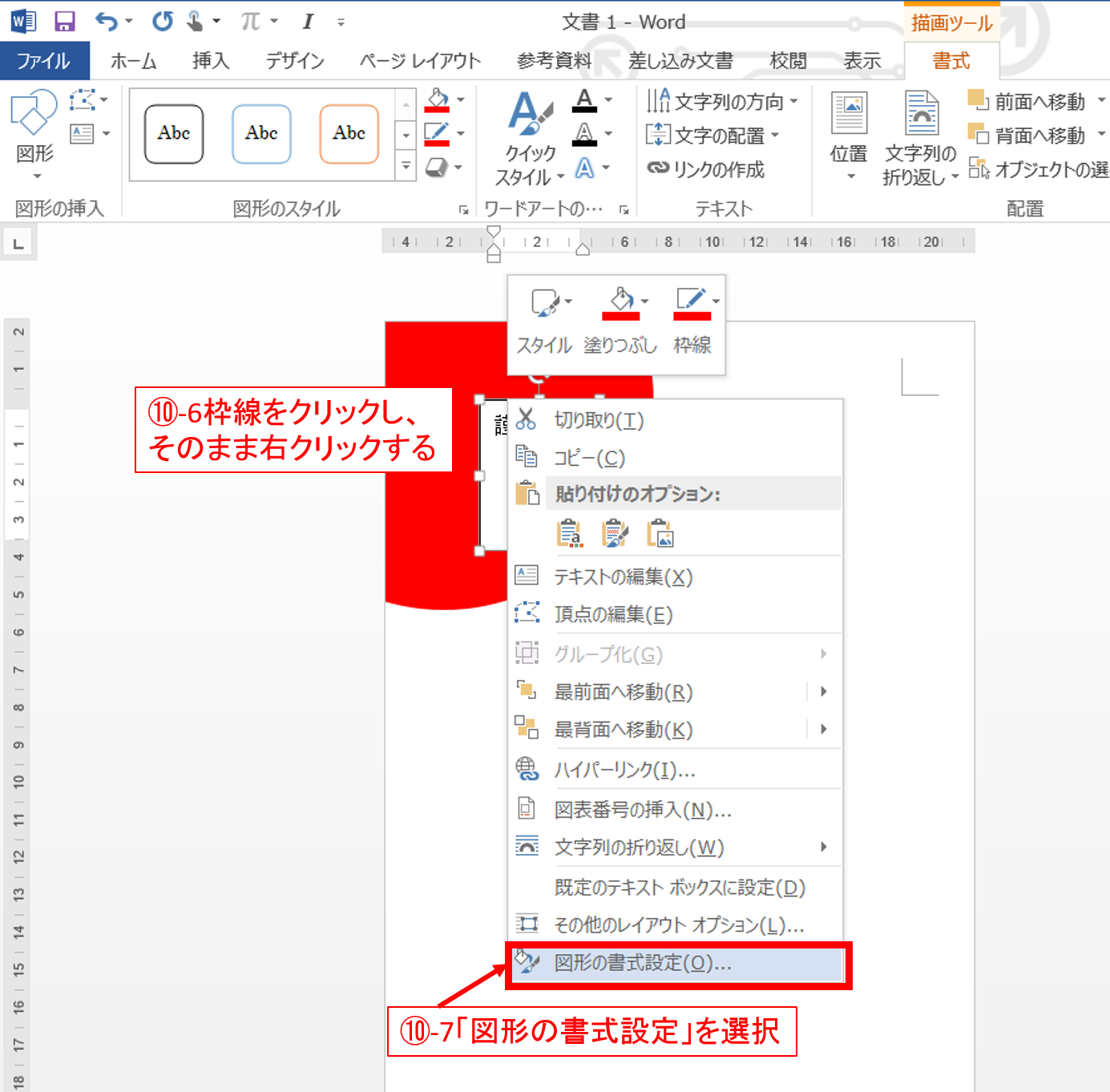



Wordとexcelだけで年賀状は作れる 簡単に年賀状を作る方法 1 Wordで文面づくり
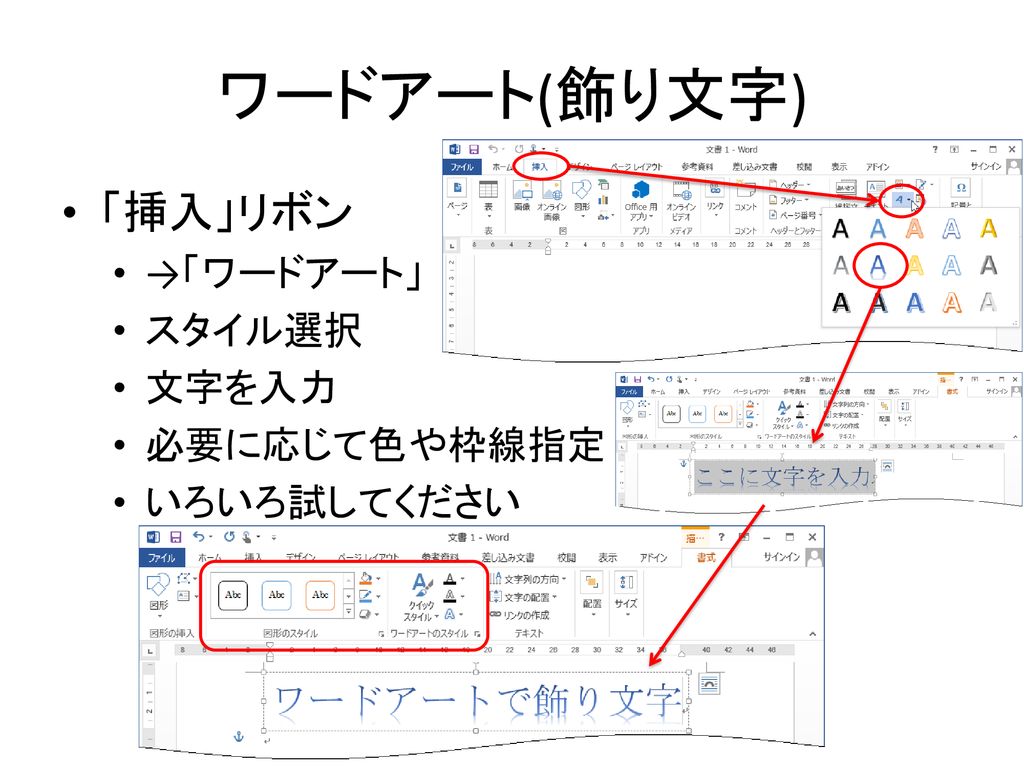



情報リテラシー演習 第3週 Wordの使い方2 Ppt Download




Word16 縦書きテキストボックス中のテキストでフォントによってbaselineがオフセットして正しく表 Microsoft コミュニティ
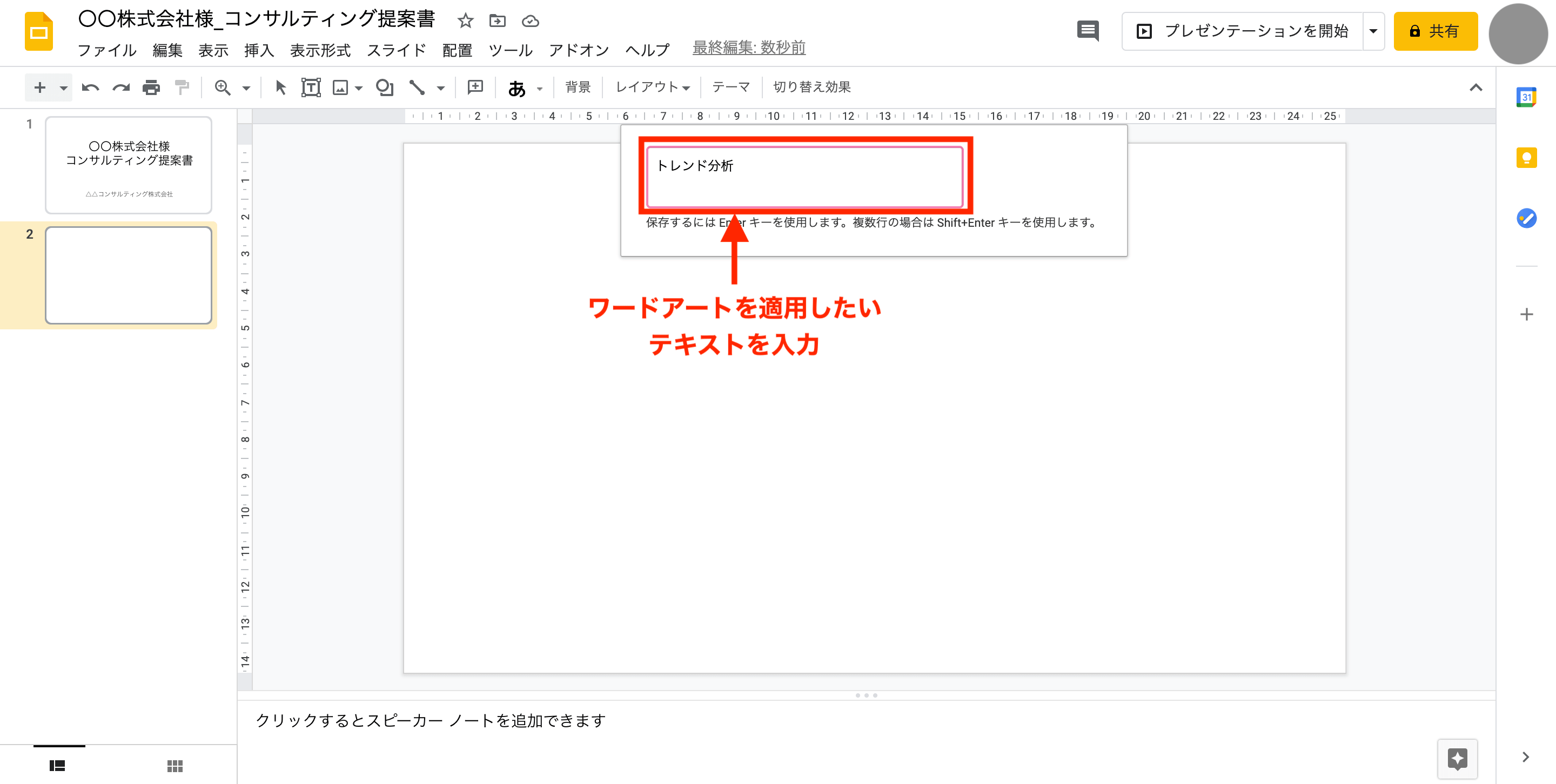



初心者向けgoogleスライドの使い方をわかりやすく解説 スマホでの共有方法も テックキャンプ ブログ
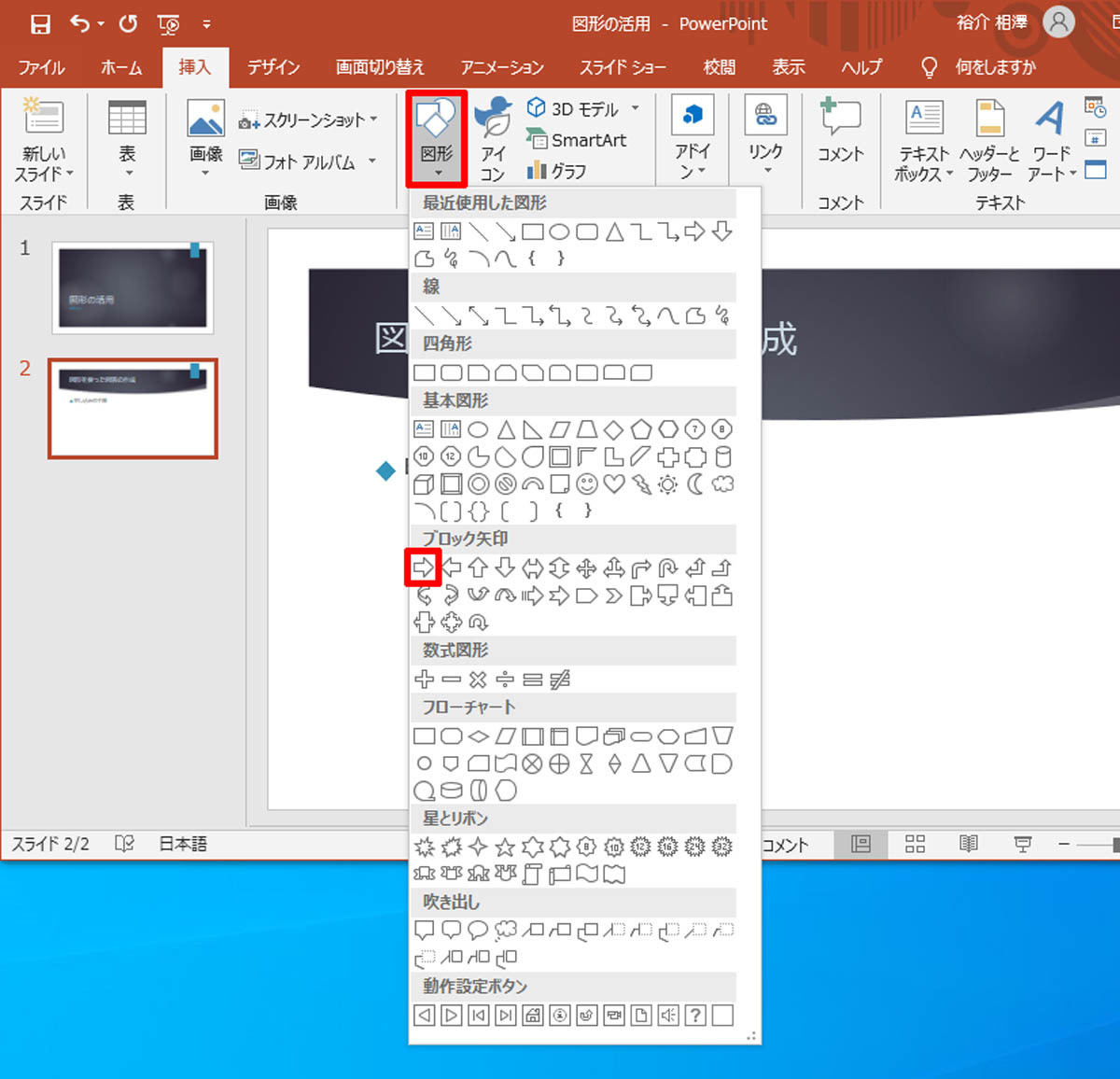



脱初心者 すぐに使えるpowerpoint活用術 19 図形の活用とテキストボックス Tech



ワードアート Word入門
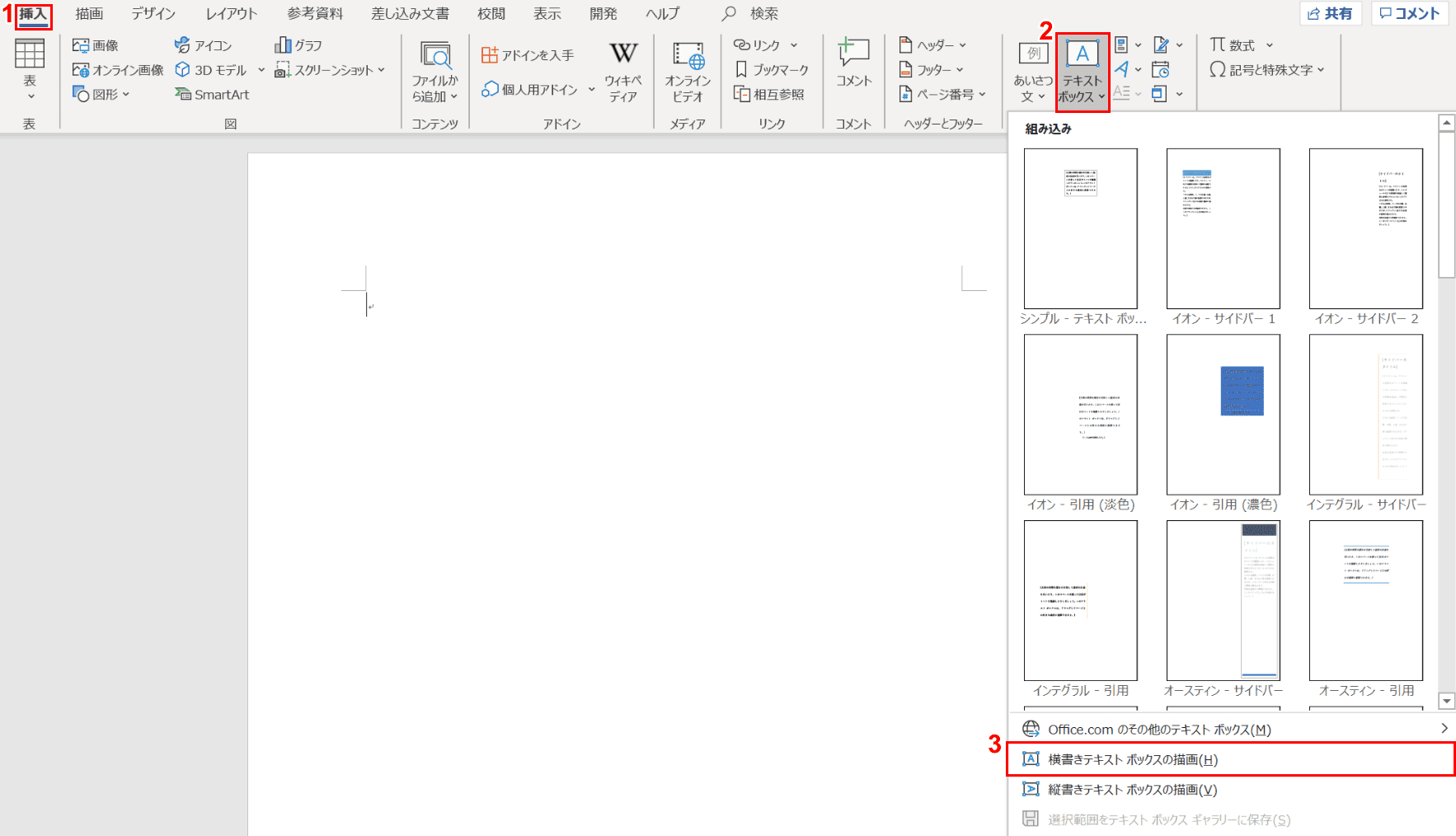



ワードのテキストボックスの使い方と編集方法 Office Hack
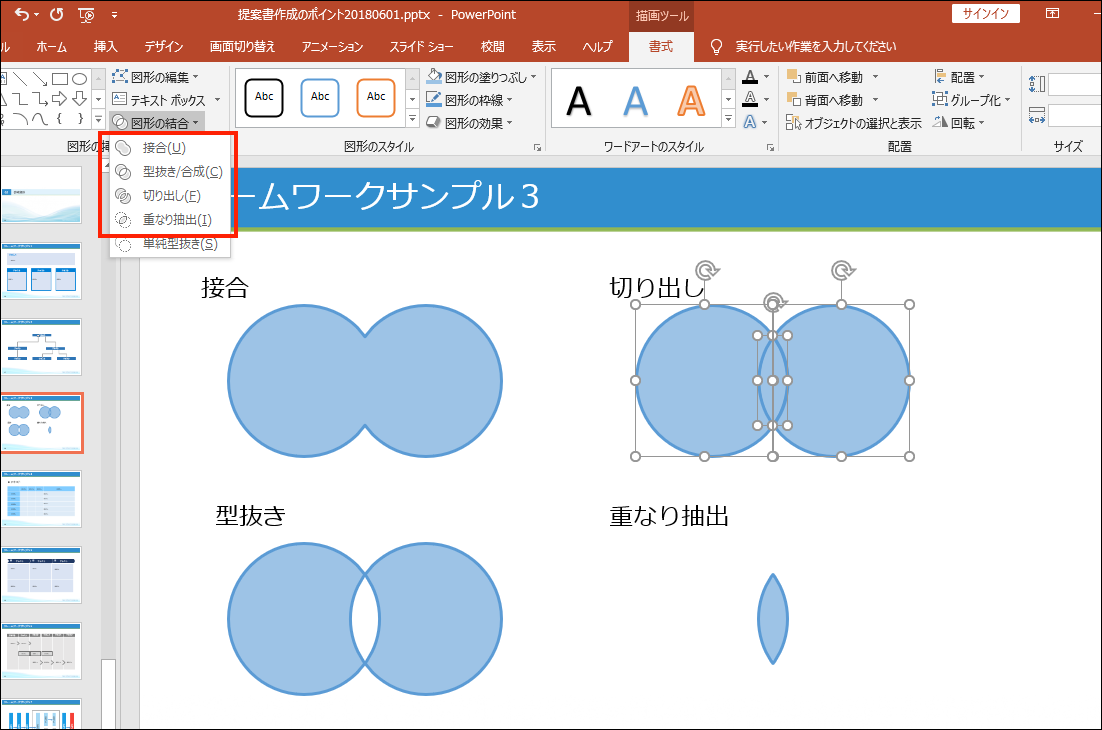



パワーポイント 意外と知られていない便利テクニック 図形編 Nsk Log 日本ソフト開発株式会社




Powerpointで編集がうまくできないときに確認するポイント パワポでデザイン
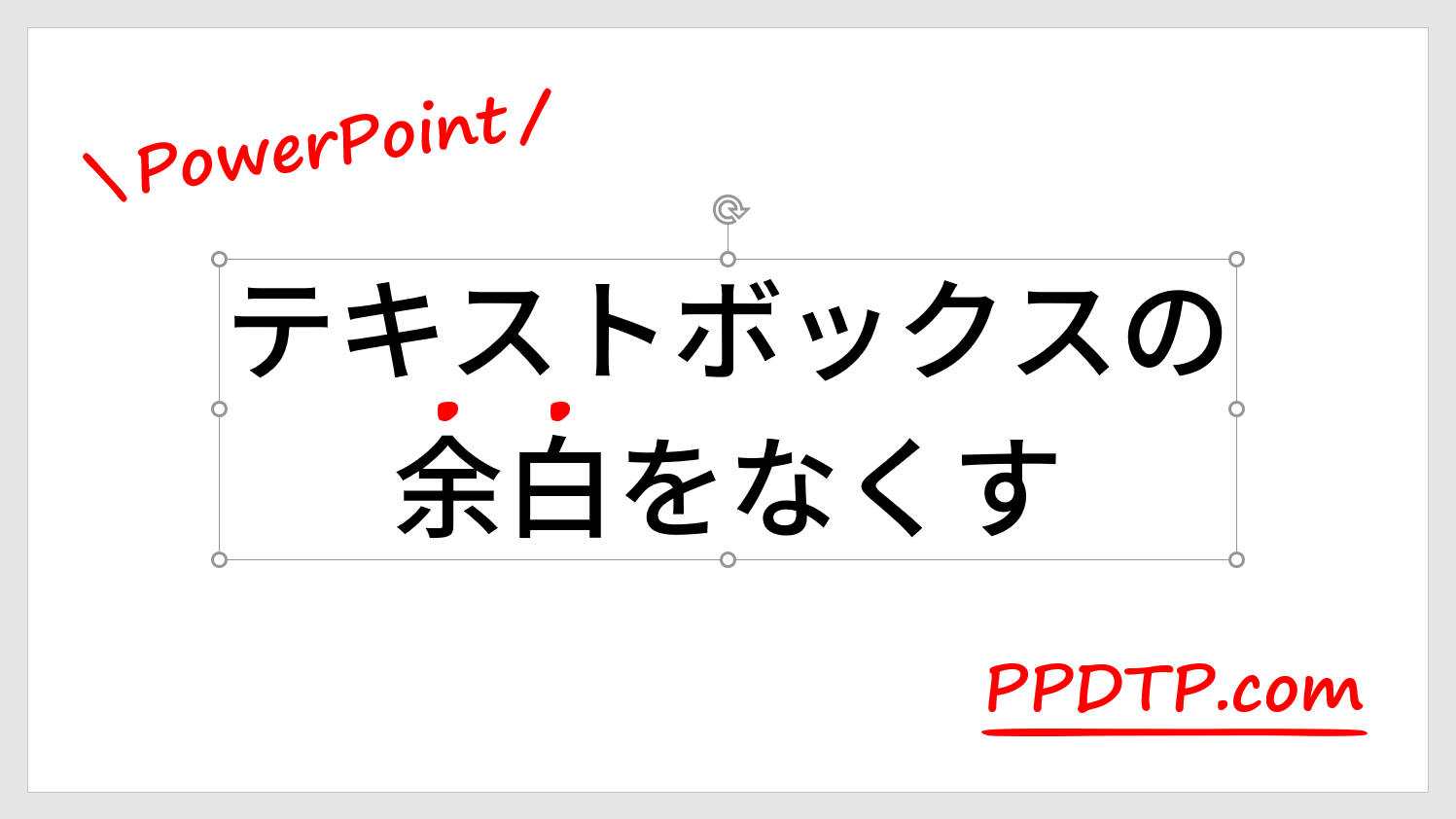



Powerpointでテキストボックスの余白をなくす方法 Ppdtp
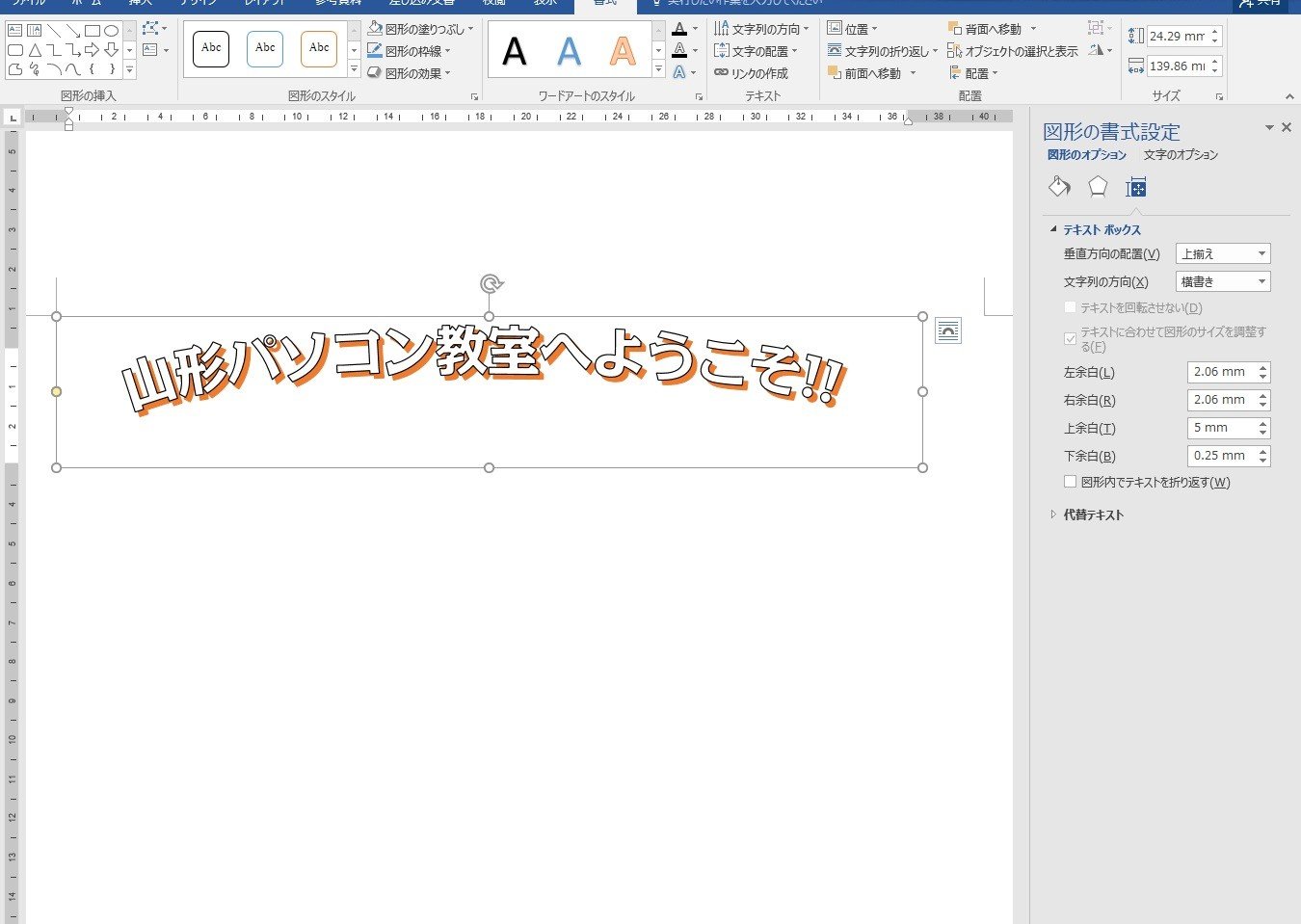



ワードアートが印刷時に切れる問題 Word16 Word13 山形パソコン教室




水引付きの祝儀袋にwordできれいに表書きをする方法 あずきとくるみの鼻ツン日記
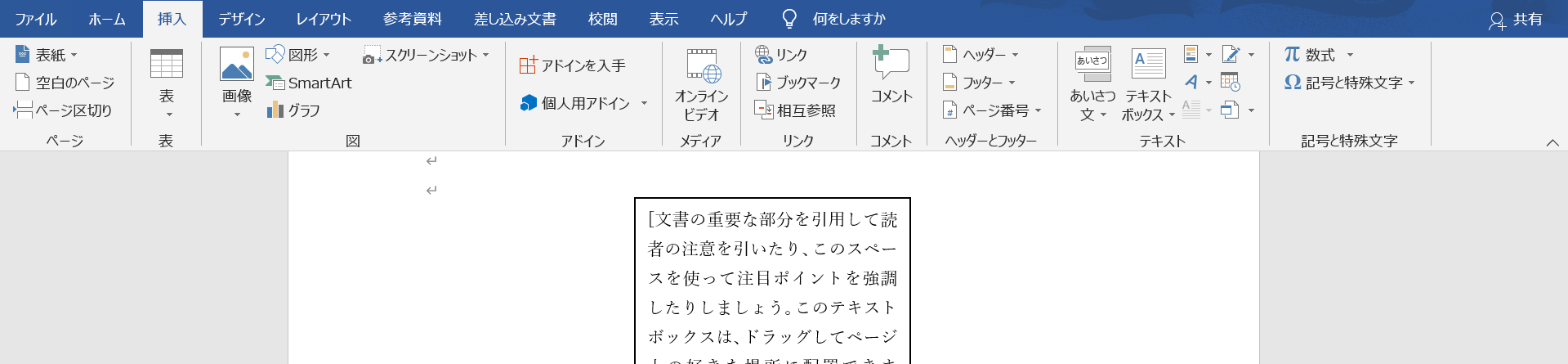



ワードの 枠 の作り方3選 初心者でもサクッと枠線で囲める Word 大阪 梅田 天王寺 Noa



エクセル オートシェイプ 図形 の基本操作 Vbaで図形を自在に変化させる Udemy メディア
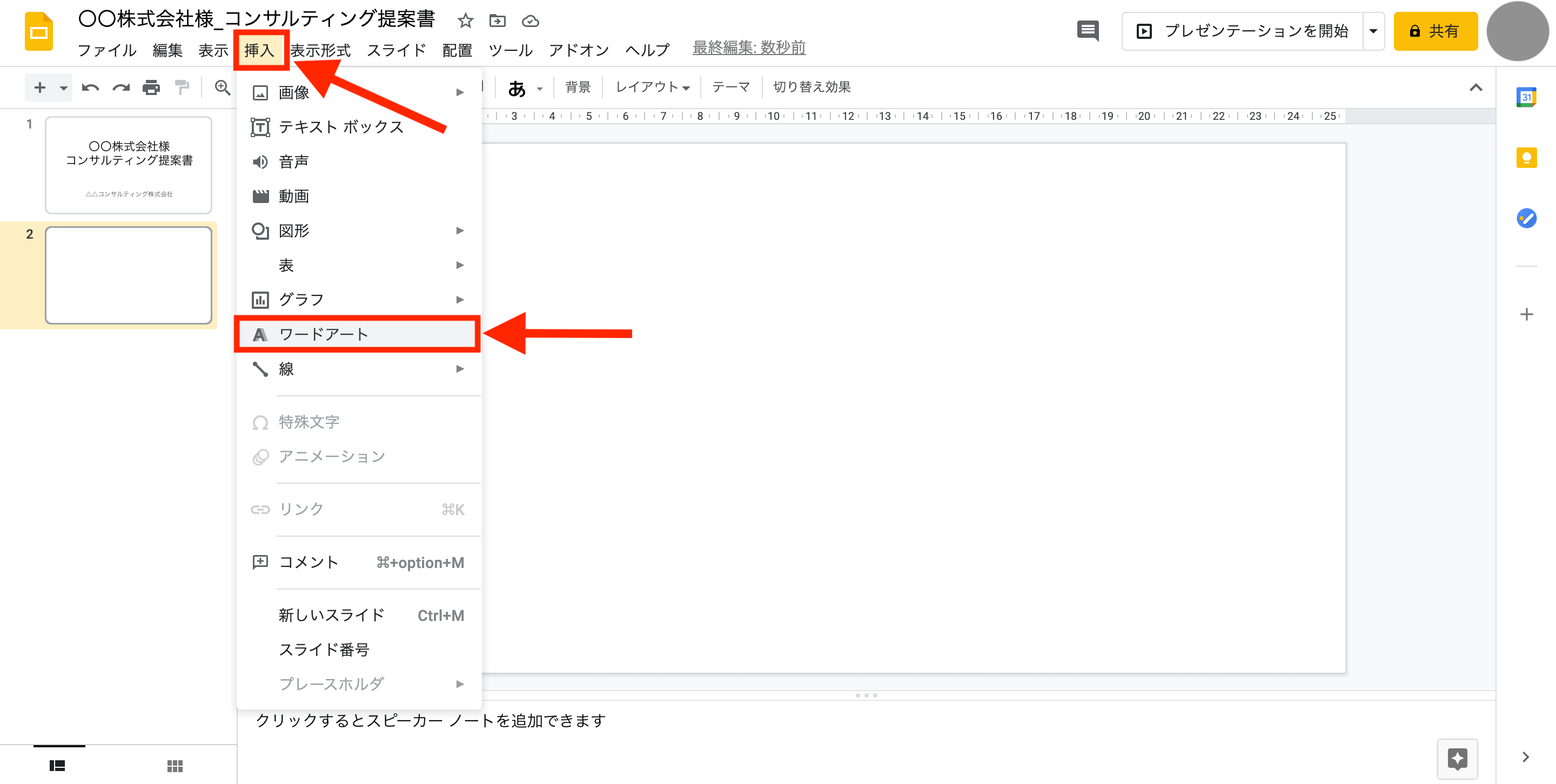



初心者向けgoogleスライドの使い方をわかりやすく解説 スマホでの共有方法も テックキャンプ ブログ
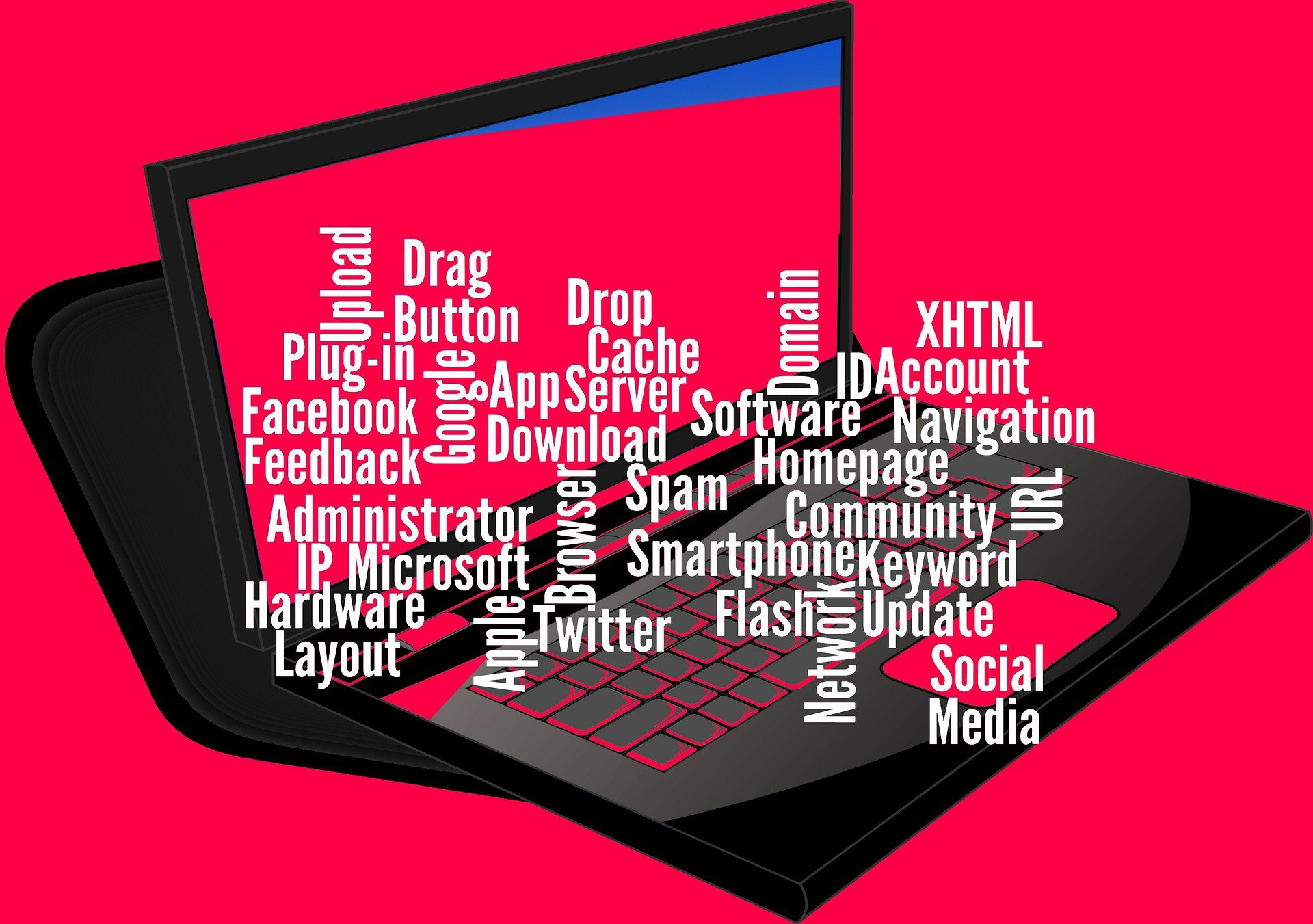



ワードの 枠 の作り方3選 初心者でもサクッと枠線で囲める Word 大阪 梅田 天王寺 Noa
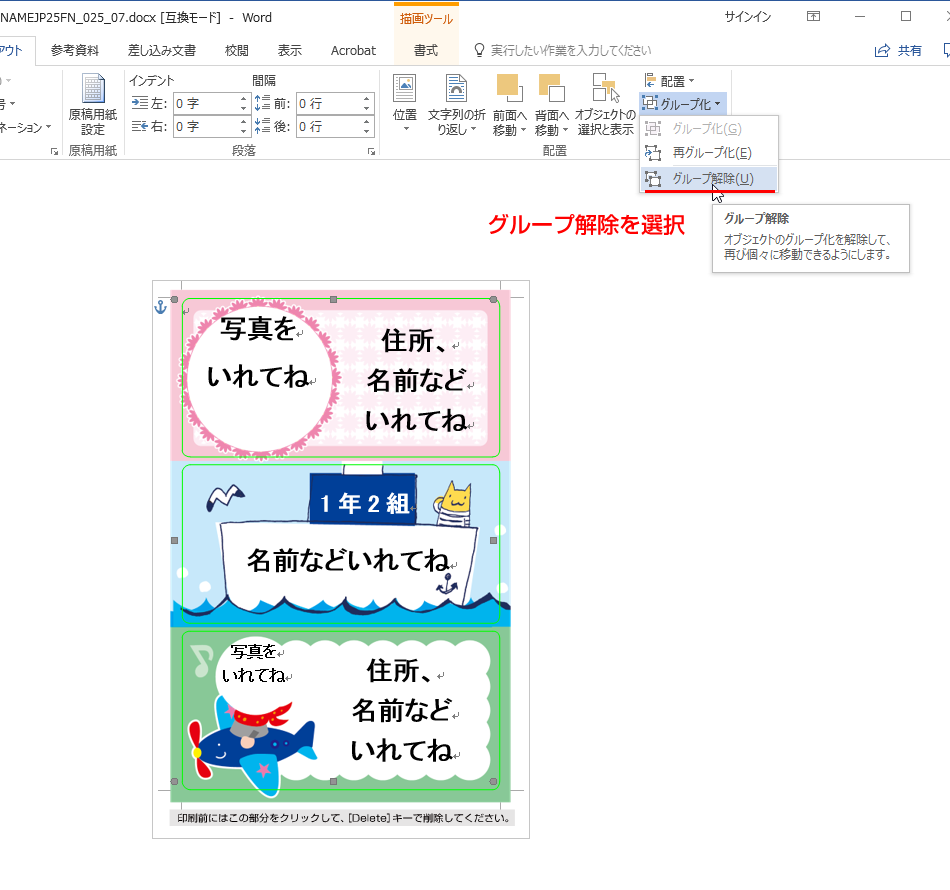



テンプレートの使い方02 ペーパーミュージアム




ステップ3 可愛い囲み枠ブロックを簡単に作る方法4パターン Mebe
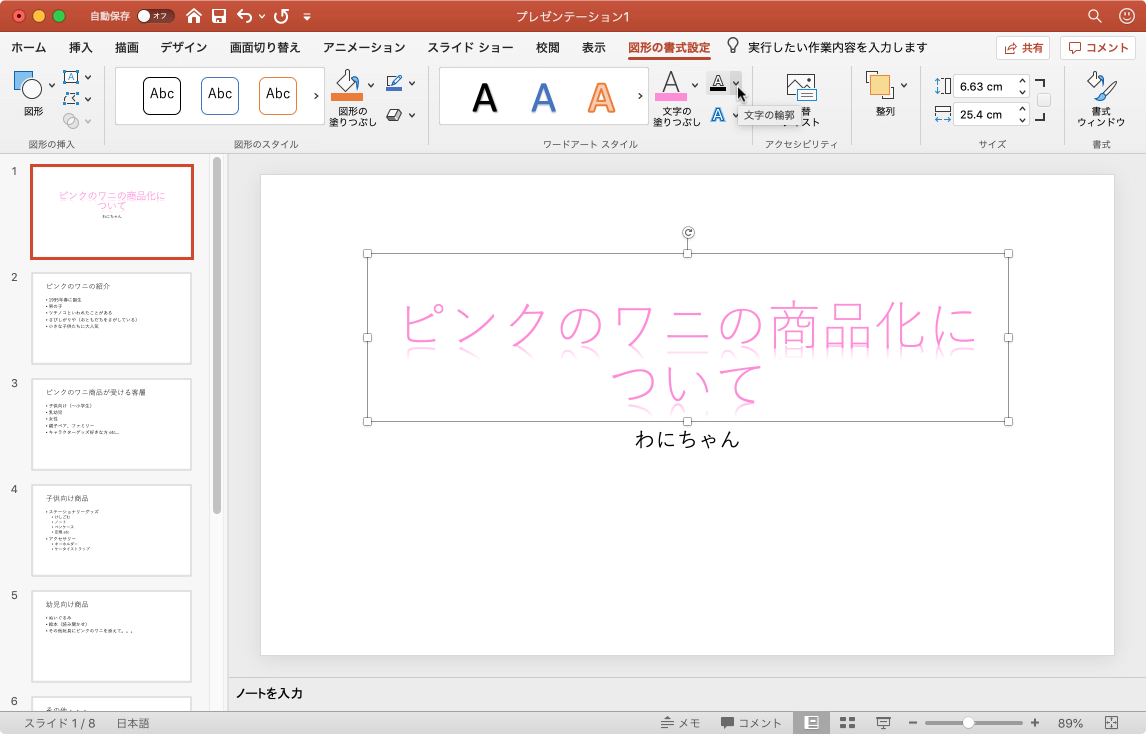



Powerpoint 19 For Mac ワードアートの文字の輪郭を変更するには
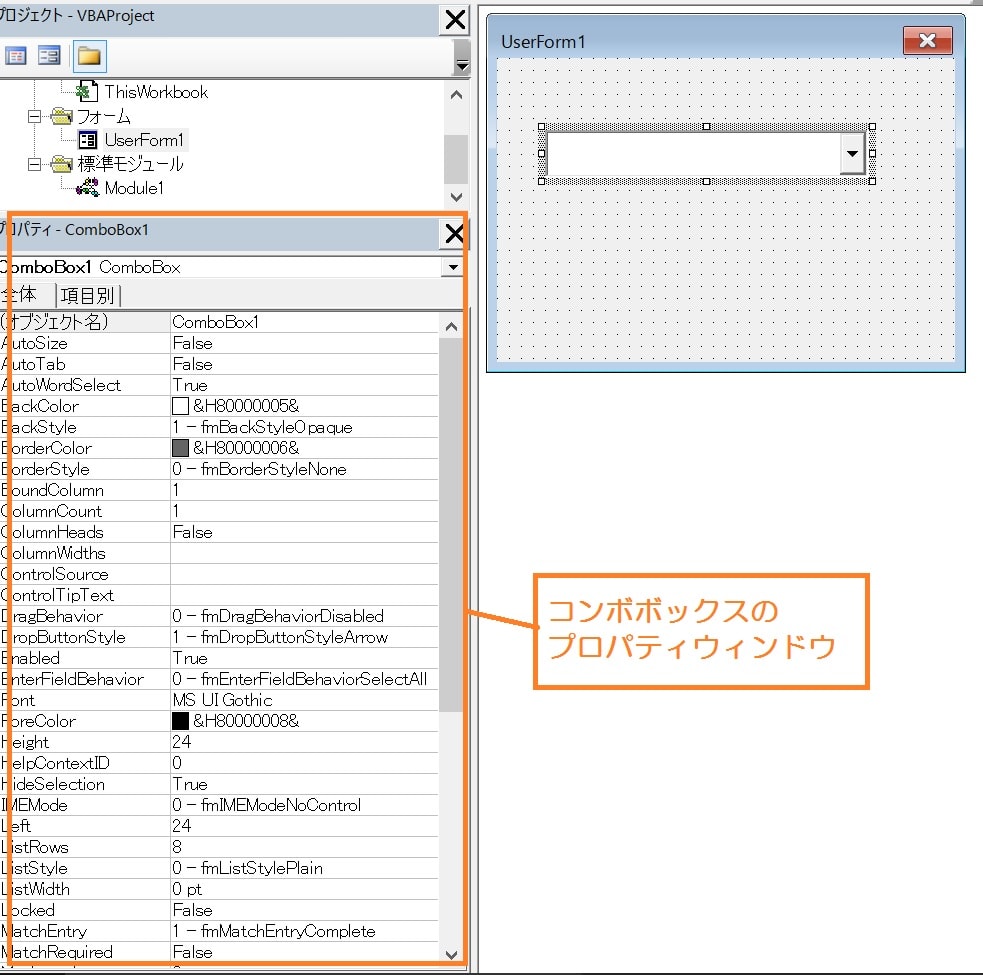



Excel Vba コンボボックスのプロパティ




Word ワード 図形を挿入 中に文字を入れる方法も もりのくまのサクサクoffice



Windows Word によるまとめノートの作り方
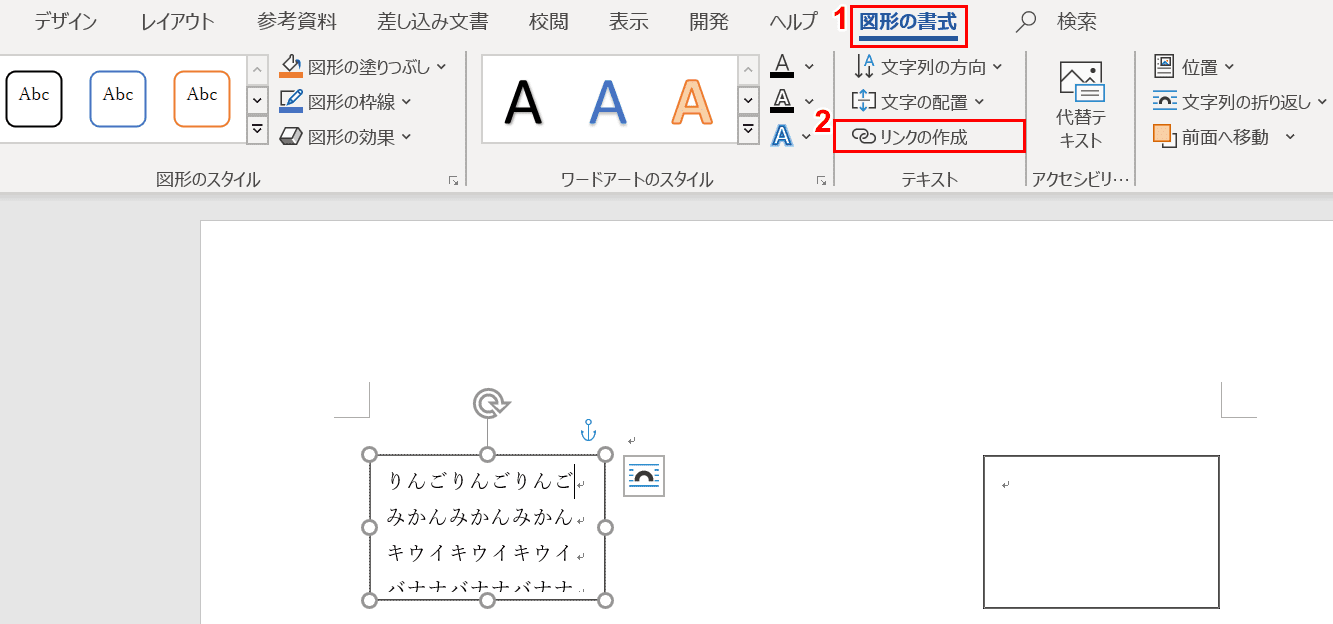



ワードのテキストボックスの使い方と編集方法 Office Hack



1
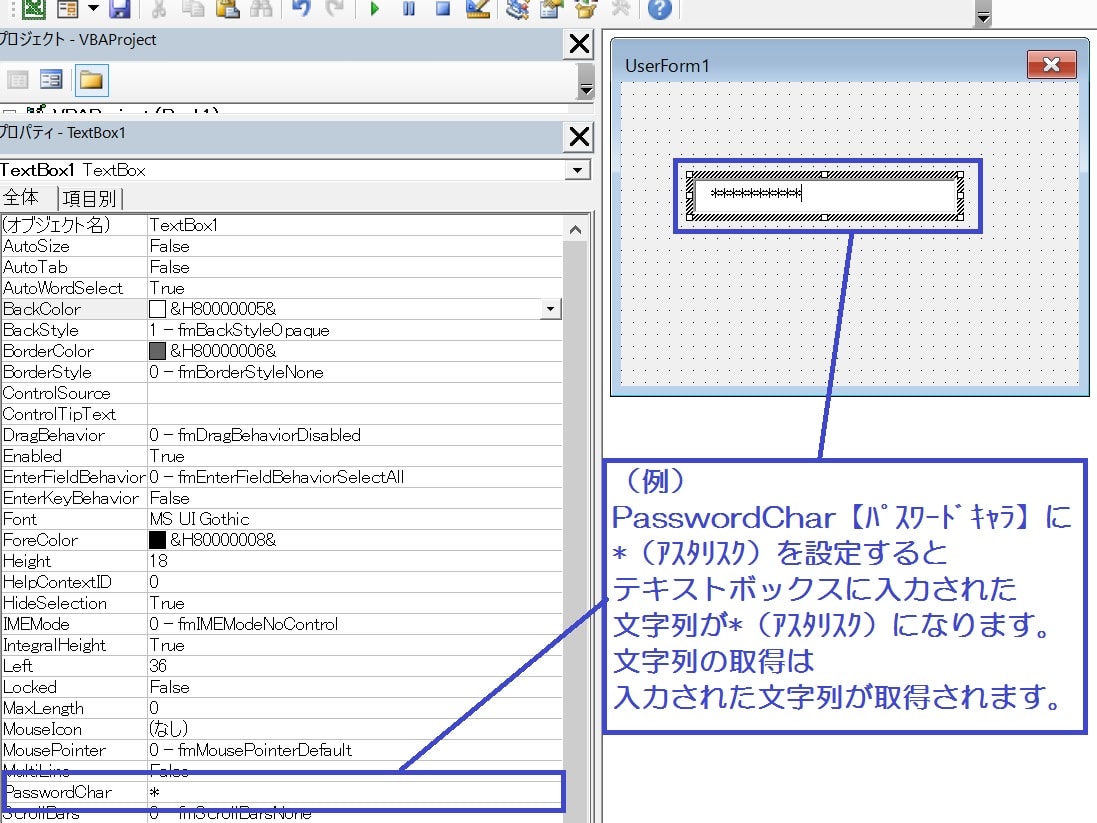



Excel Vba テキストボックスのプロパティ



図解powerpoint 2 1 文字入力はテキストボックスから
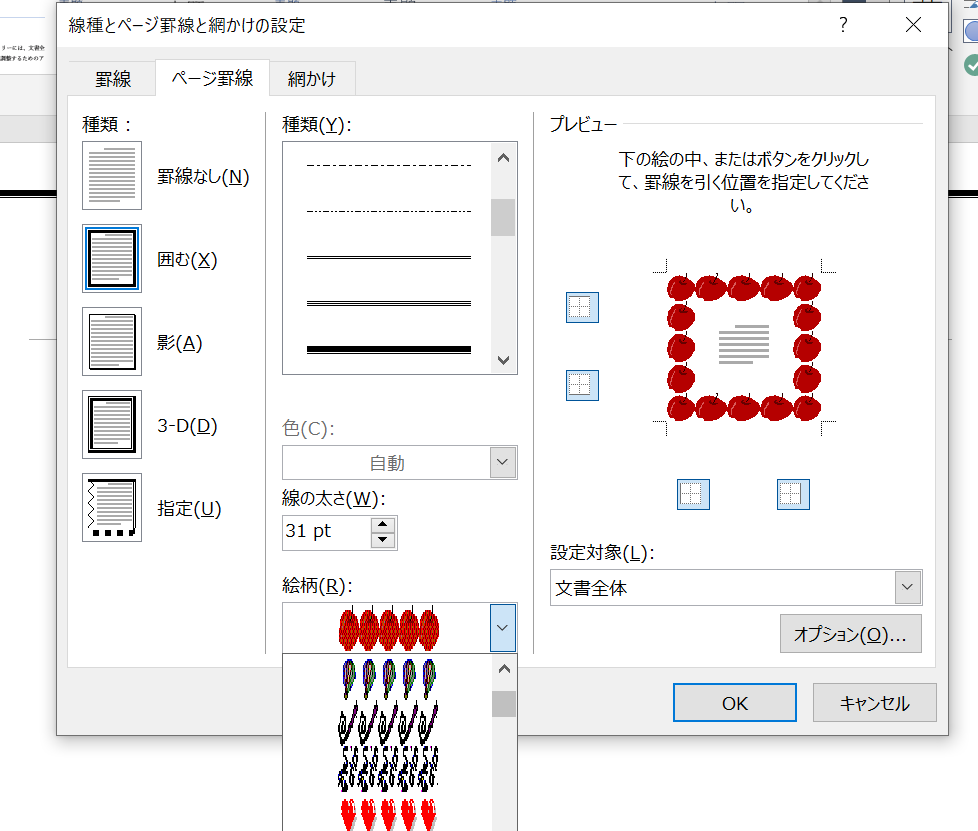



ワードの 枠 の作り方3選 初心者でもサクッと枠線で囲める Word 大阪 梅田 天王寺 Noa
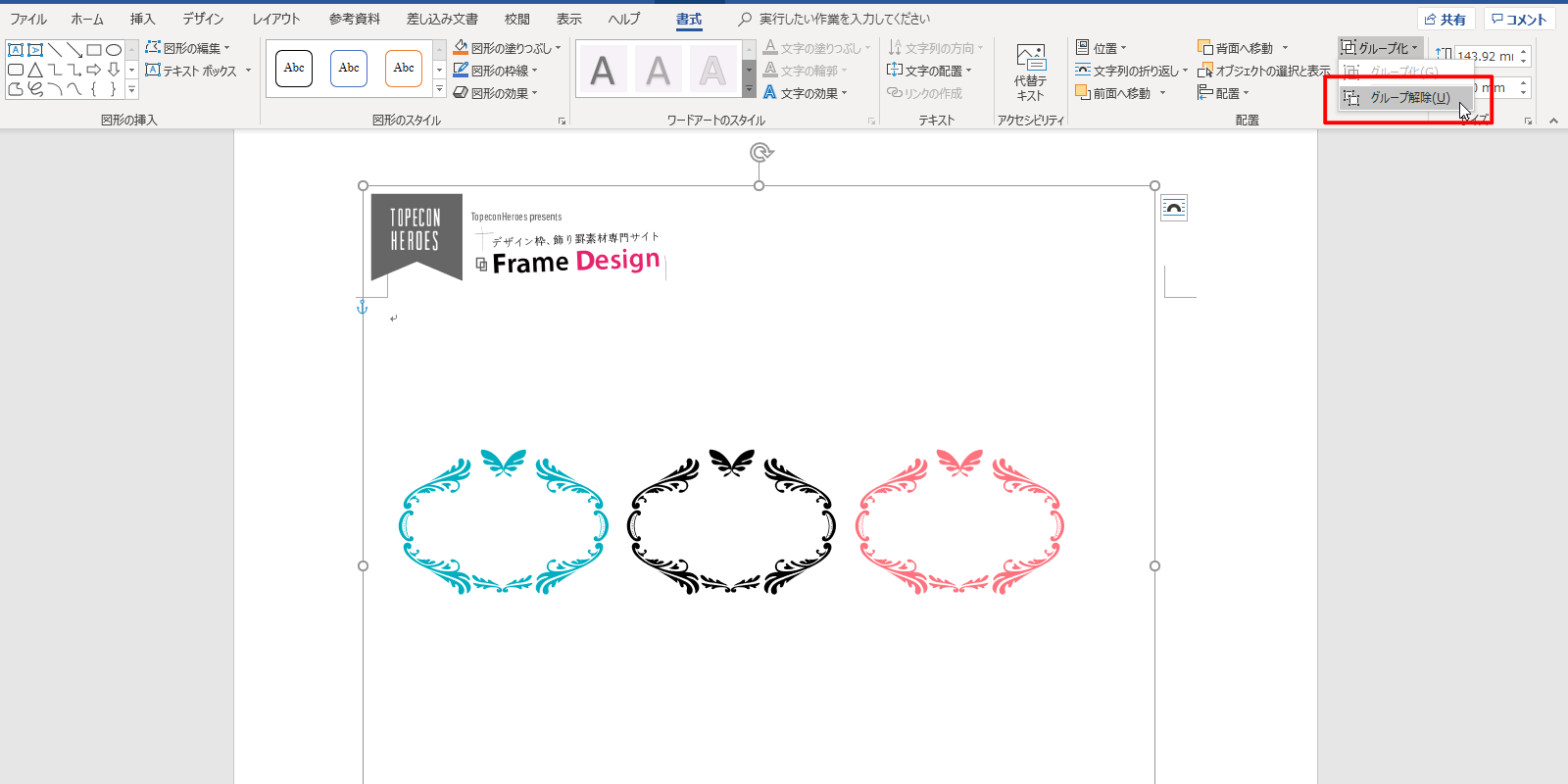



同人誌の本文 初心者の小説同人誌作り備忘録




ワード Word 文書の使い方 ポスターを作ってみる
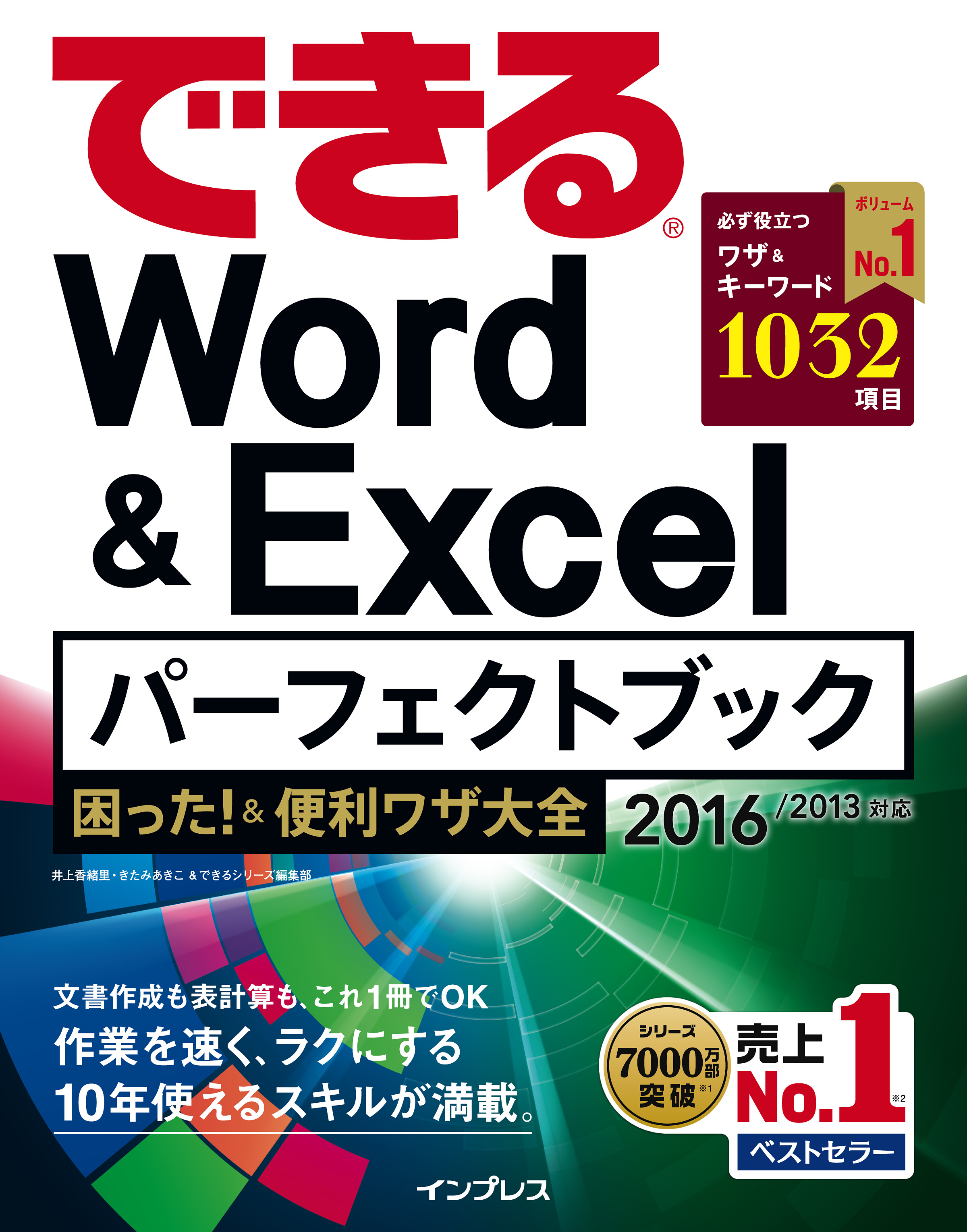



Wordでテキストボックスの枠線を消す方法 できるネット



図解powerpoint 2 1 文字入力はテキストボックスから




図形の 塗りつぶし 枠線 を編集する操作と実装例 Tschoolbank 作 るバンク
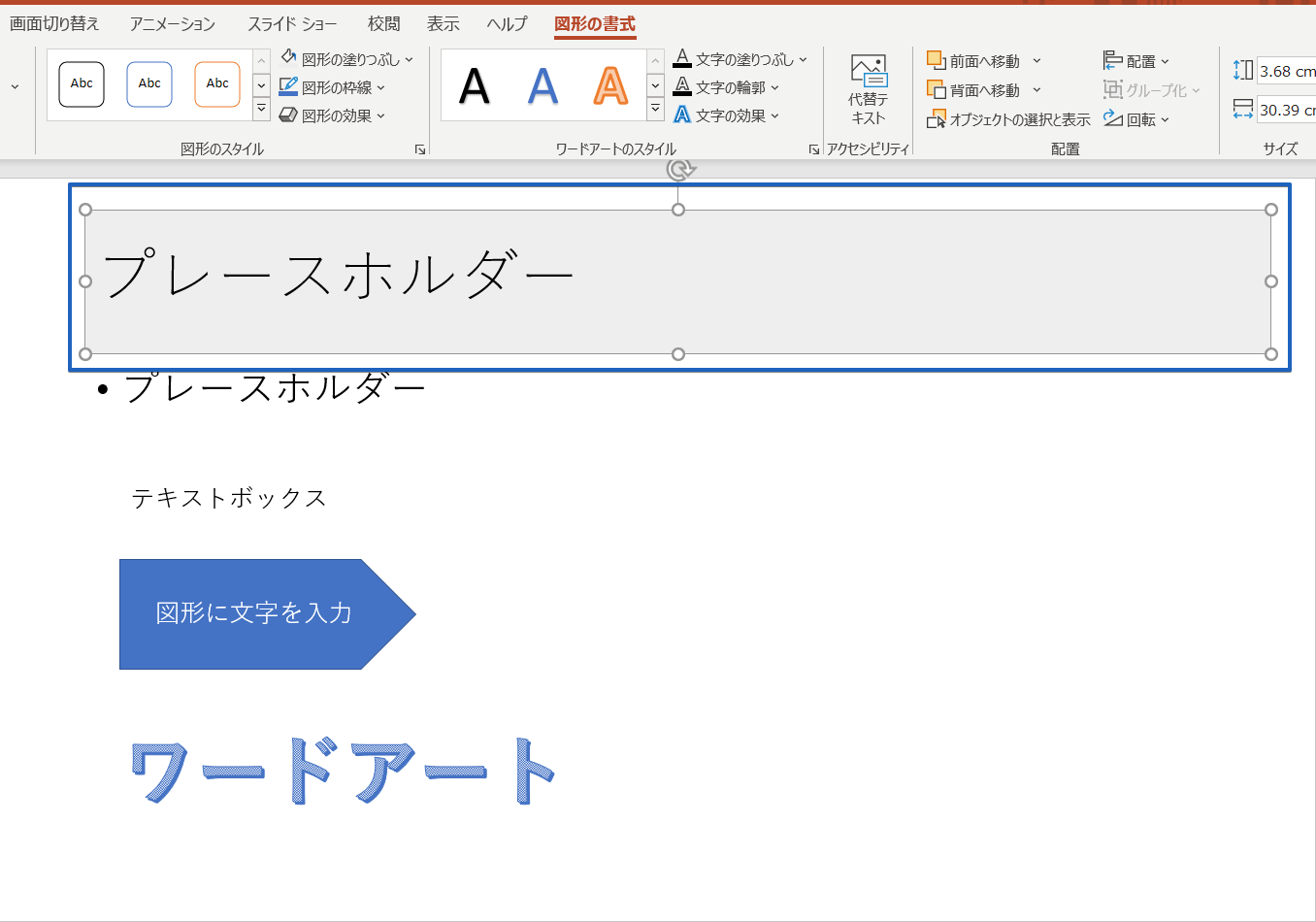



パワーポイントで文字を入力する4つの方法を紹介 基礎から応用まで徹底解説
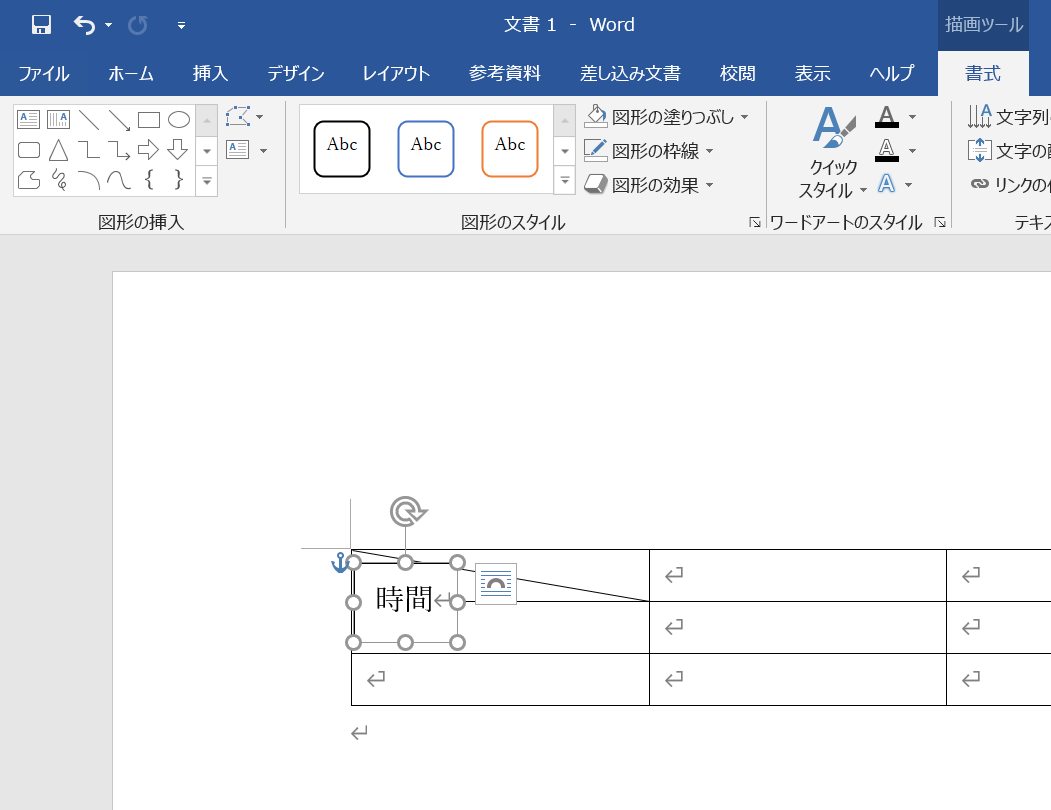



Wordの表への斜線の引き方は 文字との共存や複数セル対応も自在 ワード 大阪 梅田 天王寺 Noa
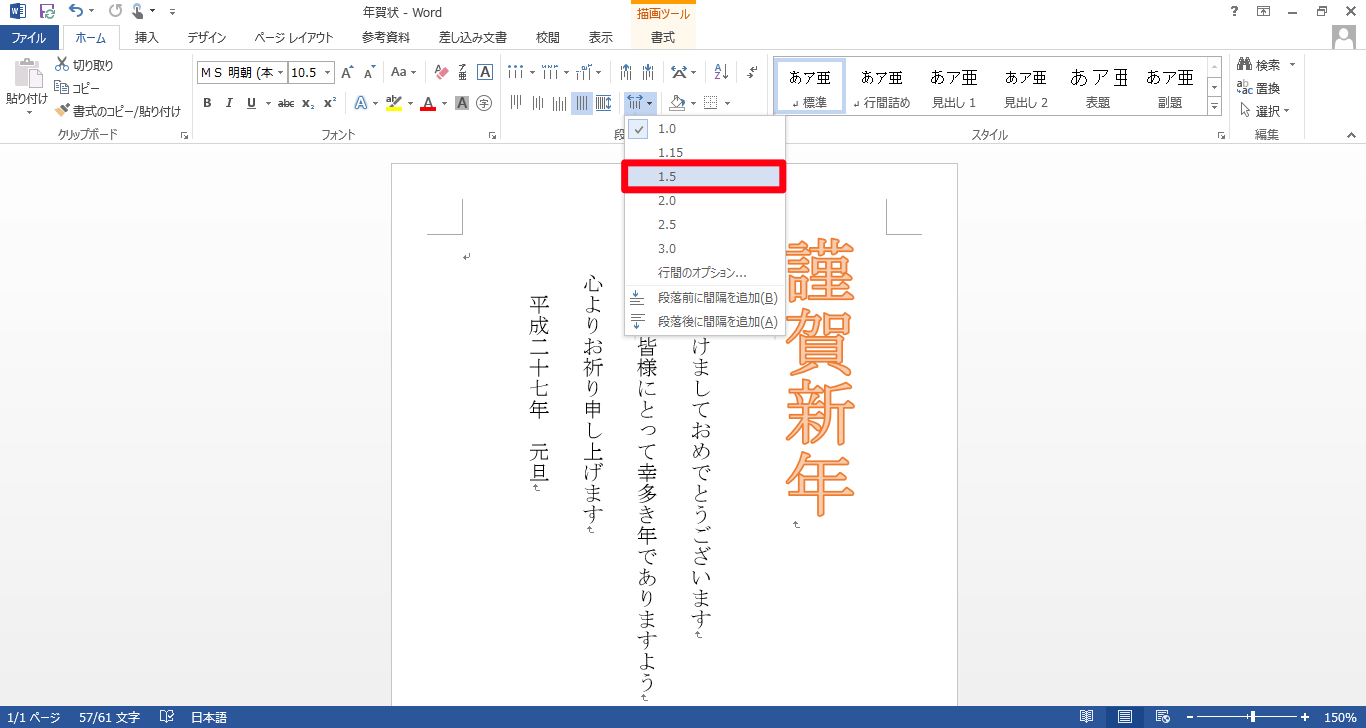



Wordのテキストボックス内の行間を調整する方法 できるネット
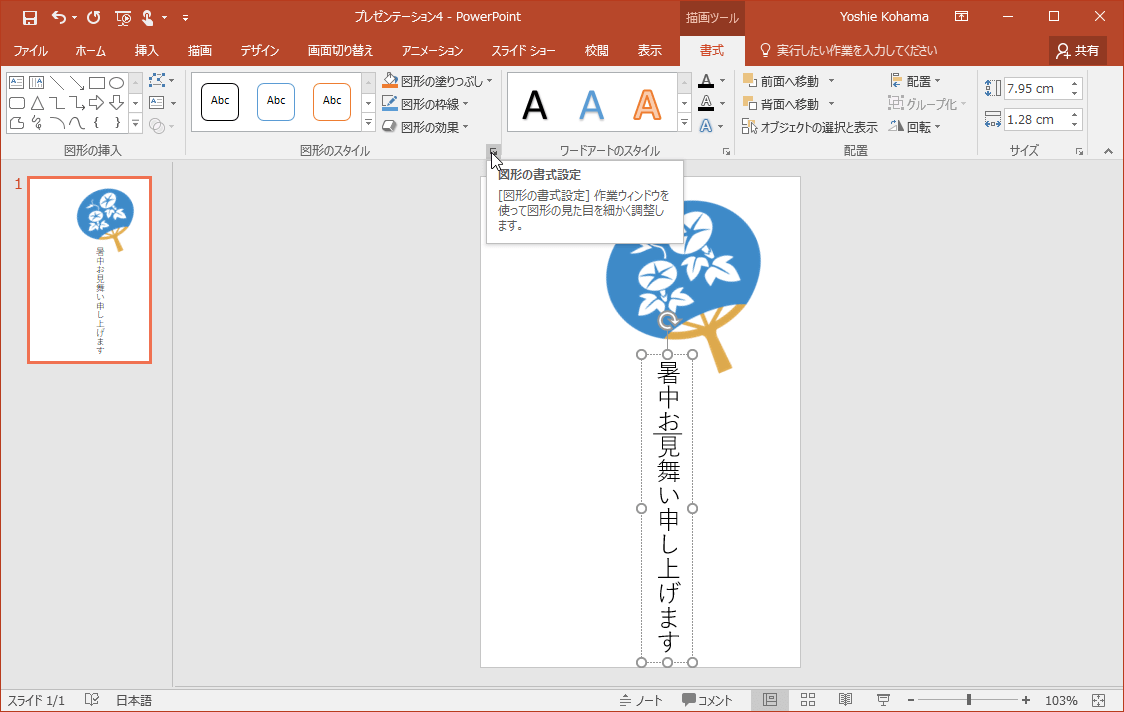



Powerpoint 16 テキストボックスの幅を固定するには
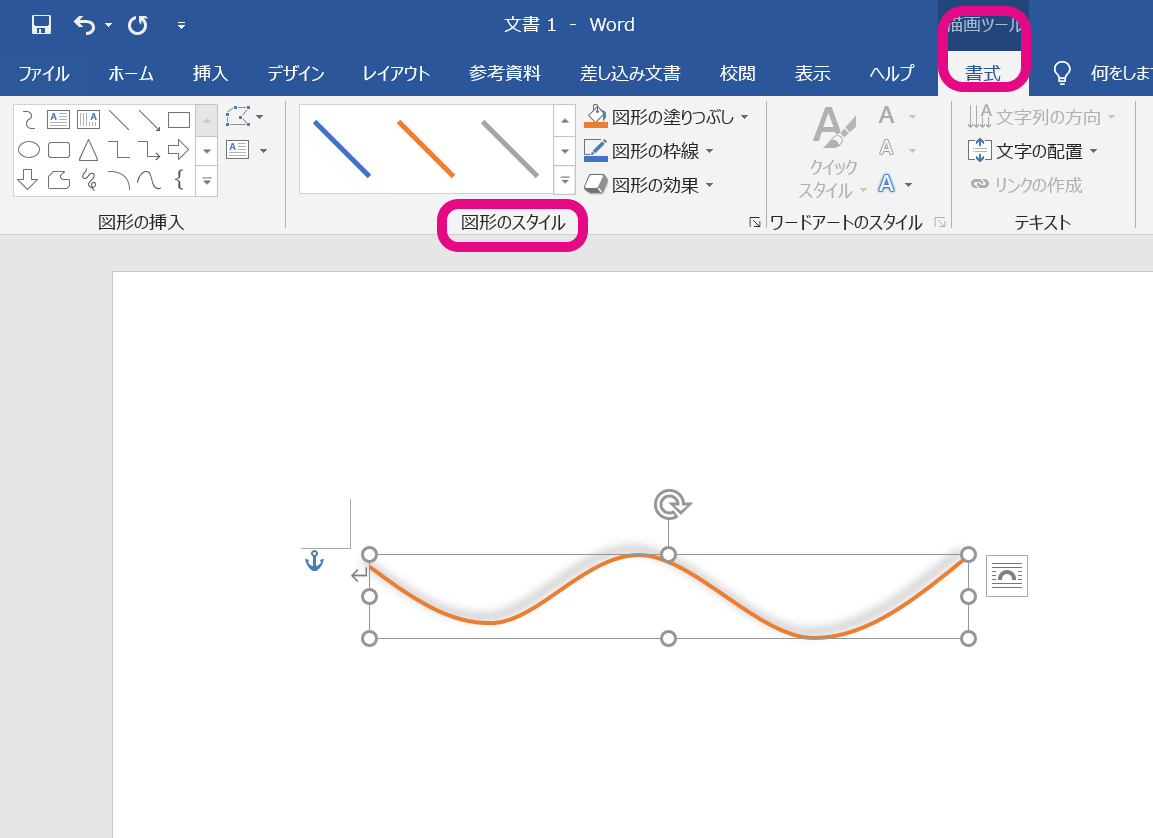



ワードで波線を 図形 で描く方法は きれいに等間隔で引くコツも紹介 大阪 梅田 天王寺 Noa
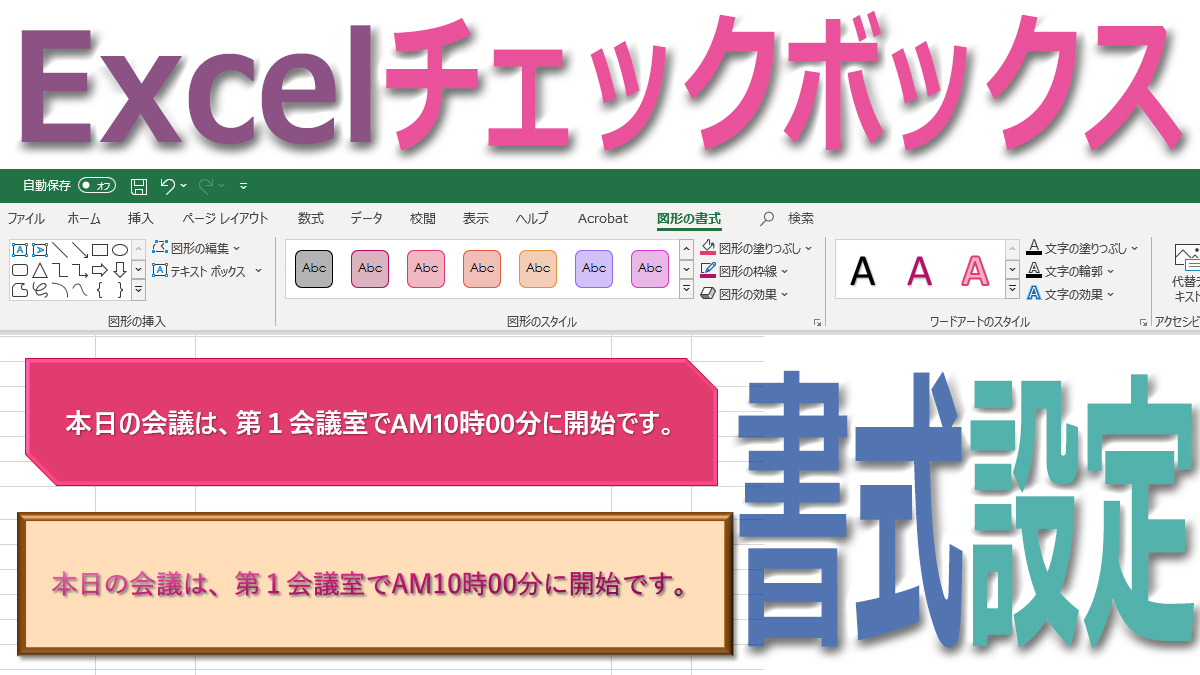



Excelテキストボックスの書式設定 Tschoolbank 作 るバンク
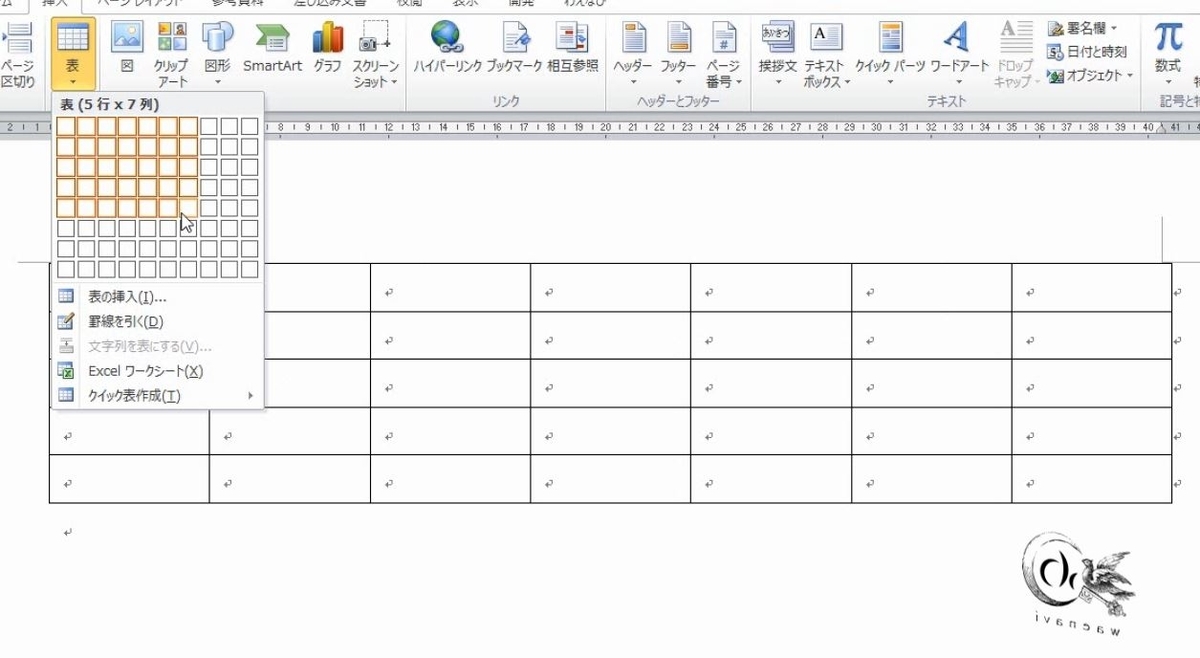



Word 表をマスターするには 透明な罫線 を習得すべきである わえなび ワード エクセル問題集
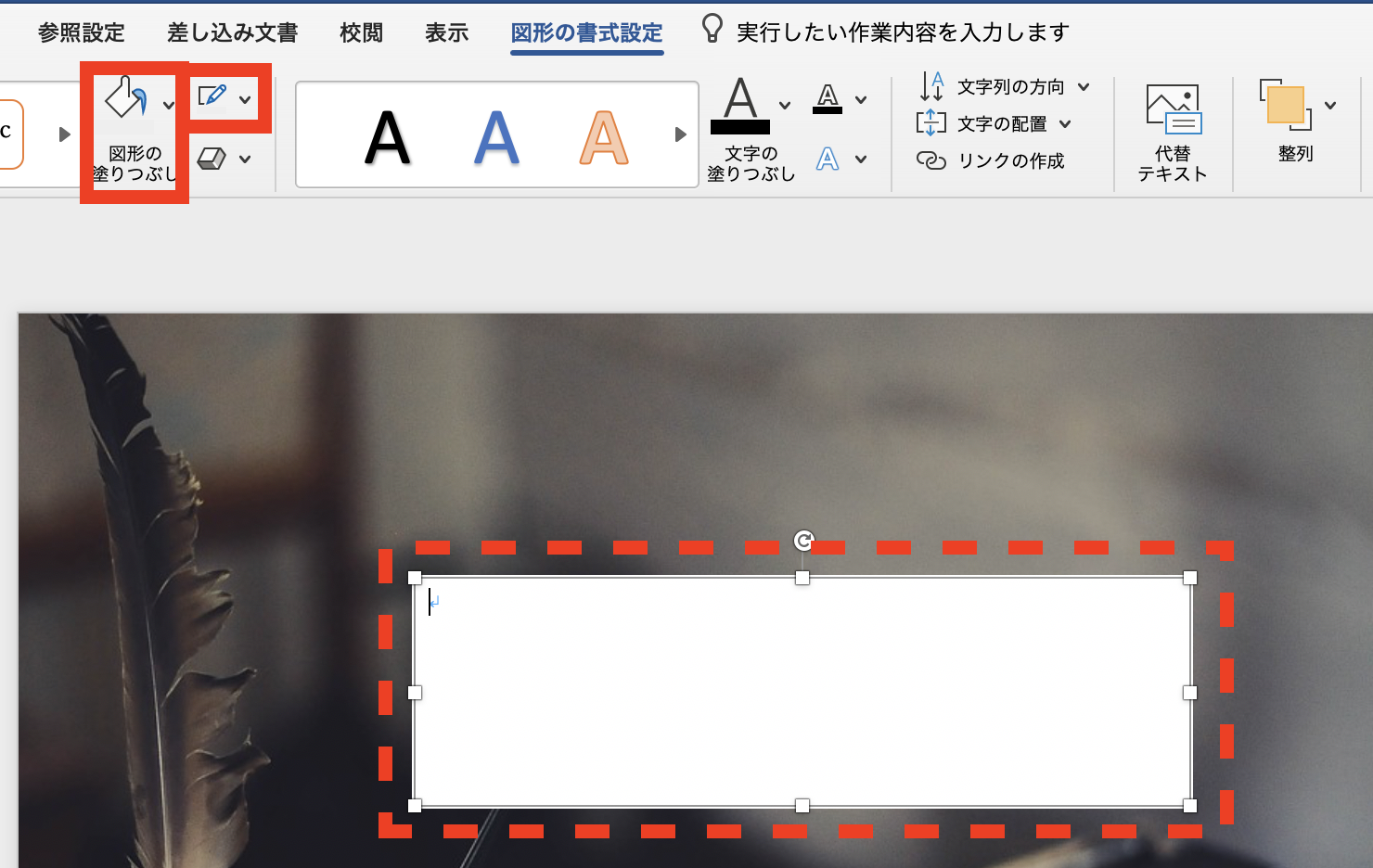



Wordで作るイベントチラシ Snsで目を引く写真メインのデザインを初心者でも10分で作れる その方法とコツ Word便利技win Mac
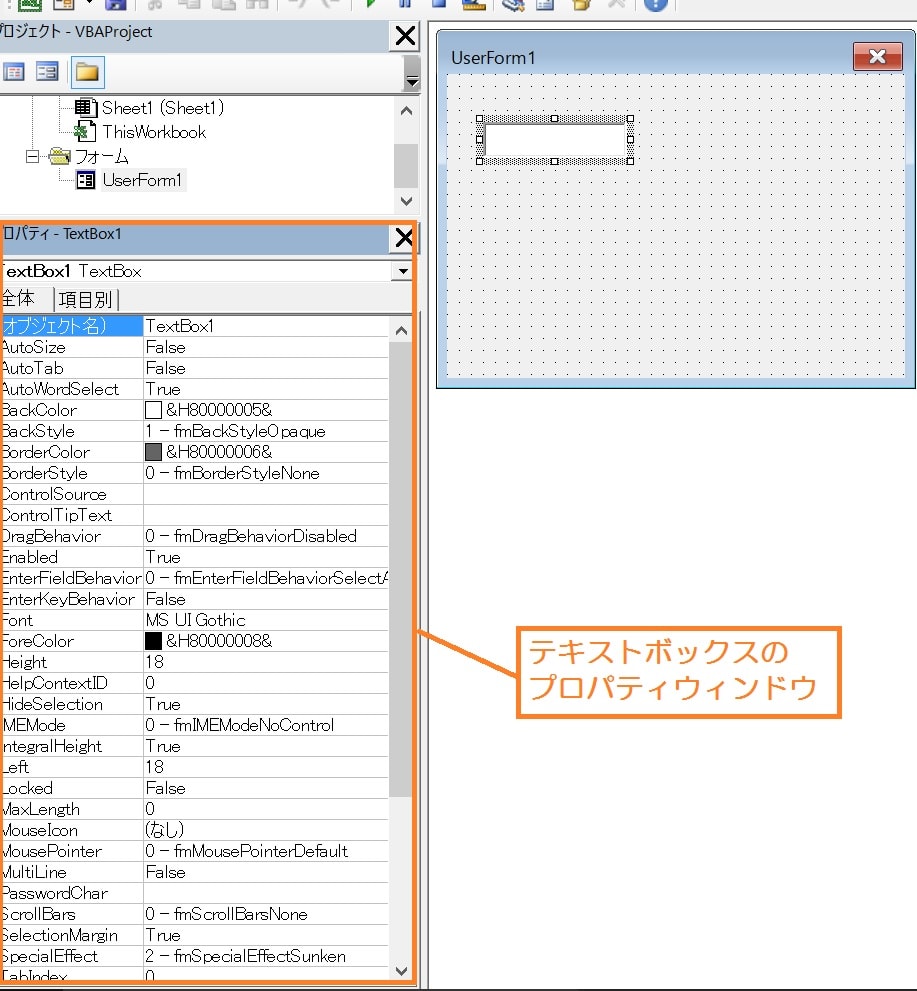



Excel Vba テキストボックスのプロパティ
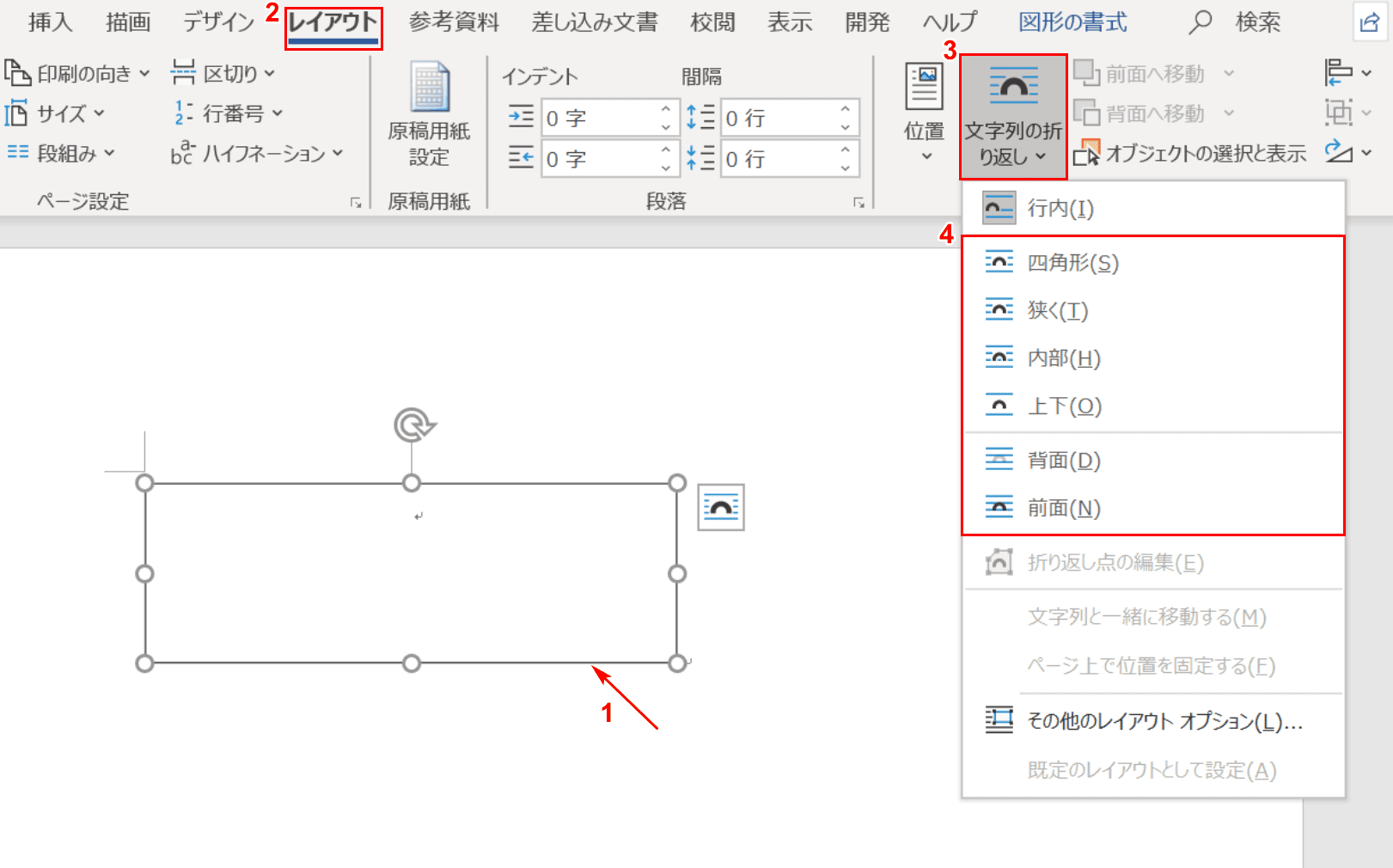



ワードのテキストボックスの使い方と編集方法 Office Hack



Q Tbn And9gct2vbvqctgunxnmvvgncwqtaxn8dgsj8ooirr1hhhk Usqp Cau
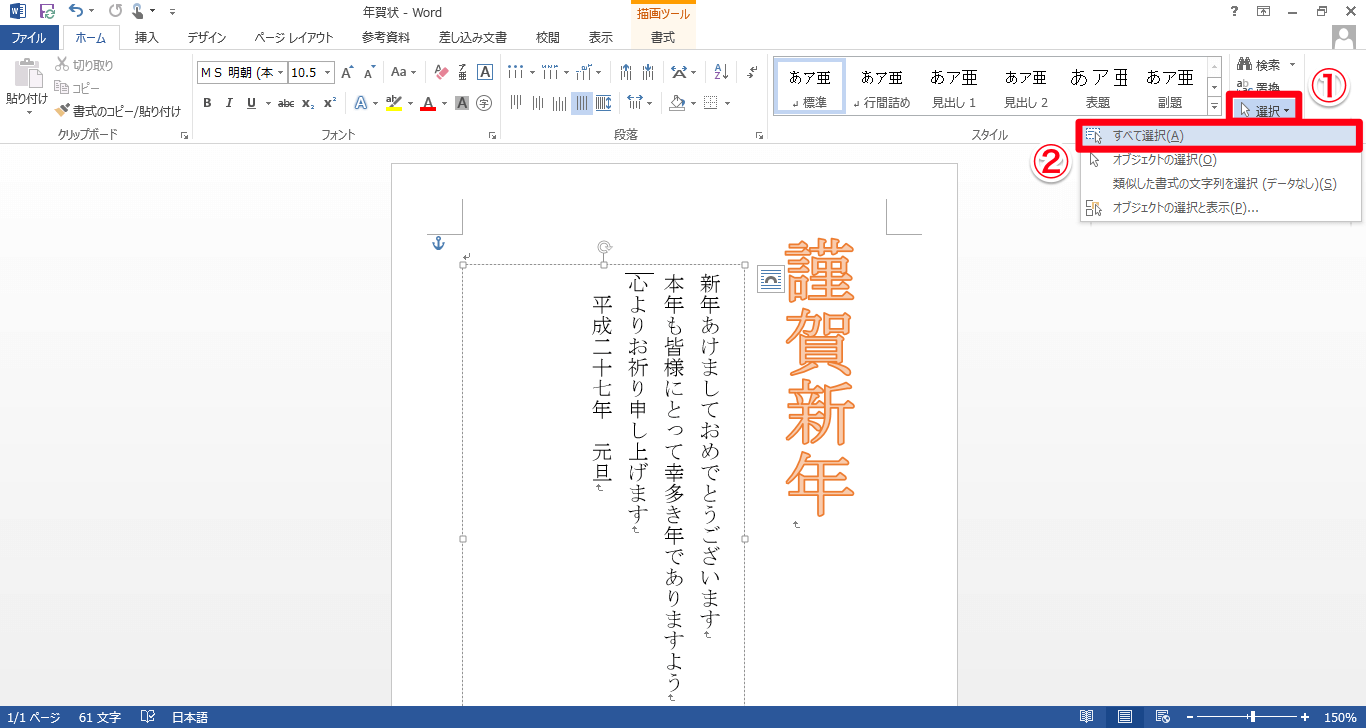



Wordのテキストボックス内の行間を調整する方法 できるネット
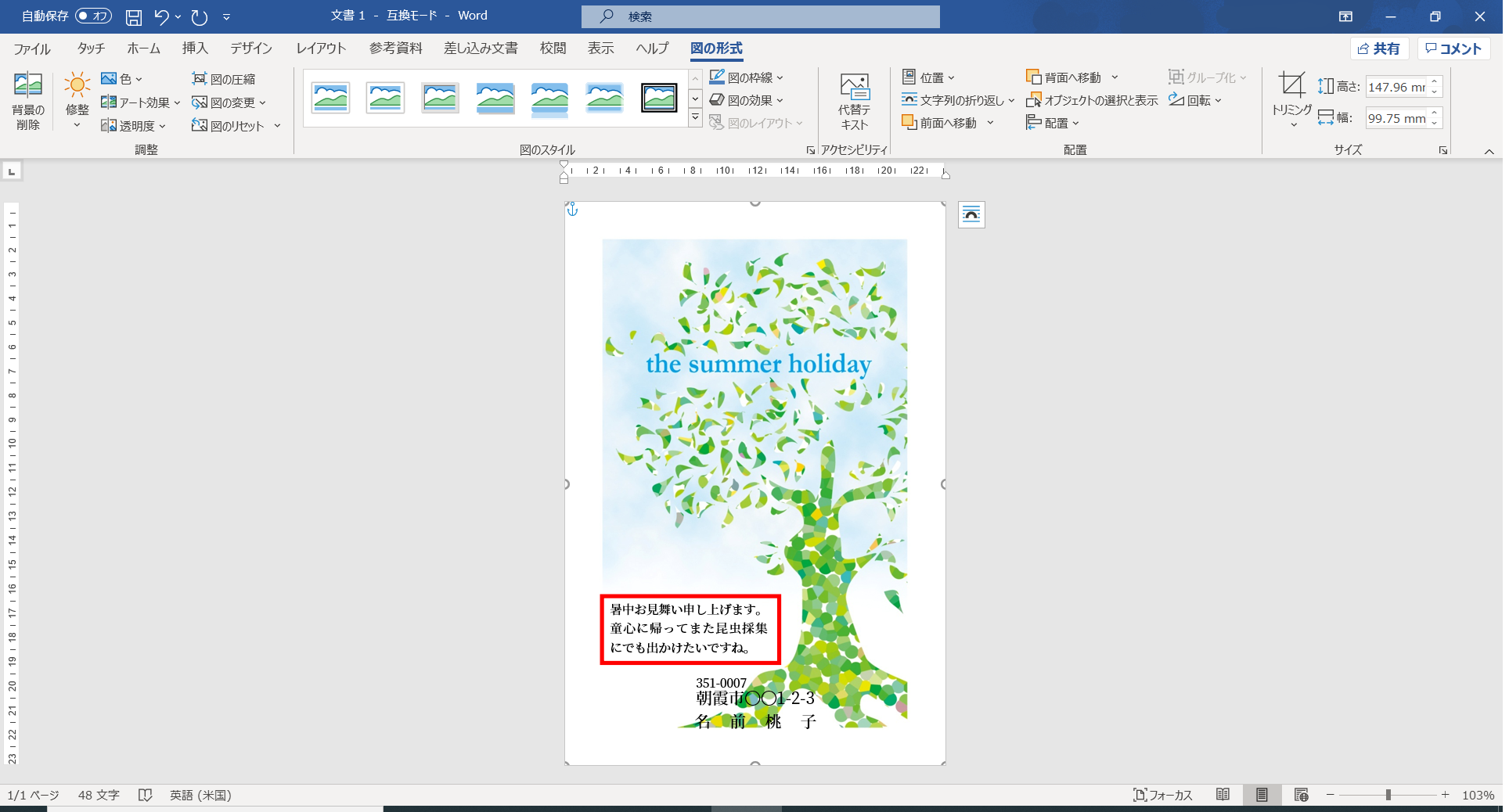



暑中見舞いを作りましょう 年7月 あさかしパソコンサークルひだまり
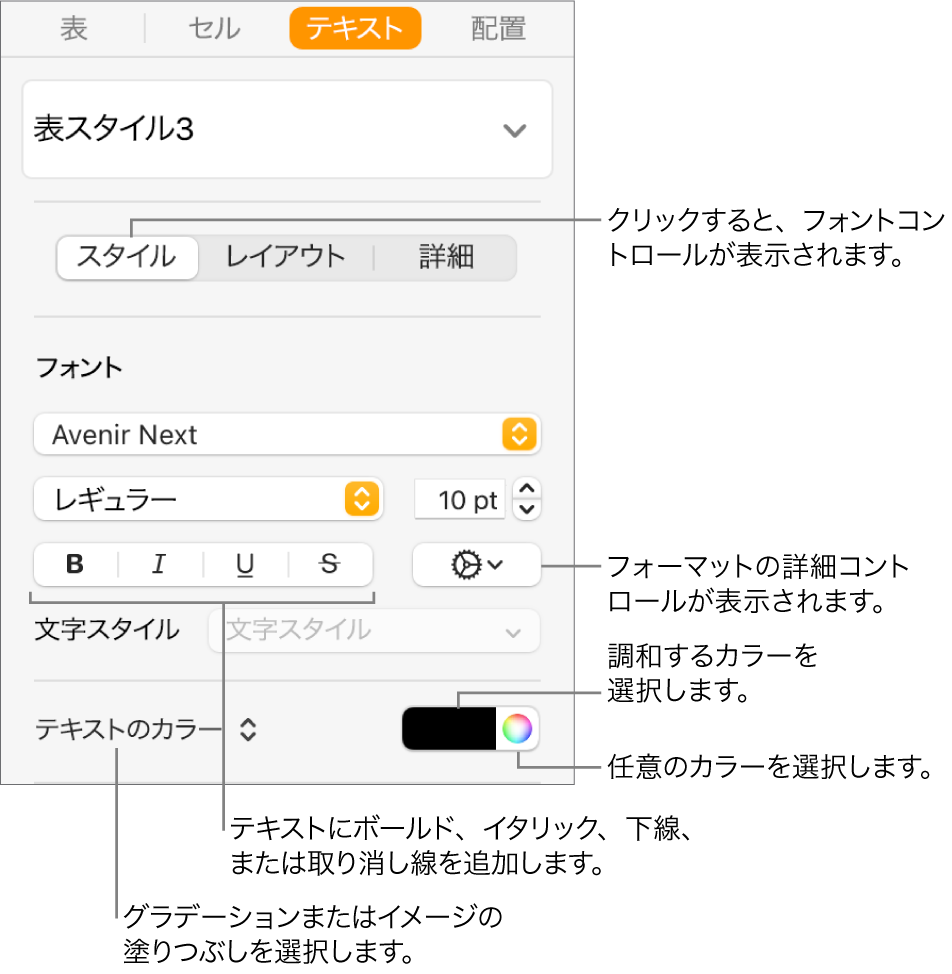



Macのpagesで表のテキストの外観を変更する Apple サポート
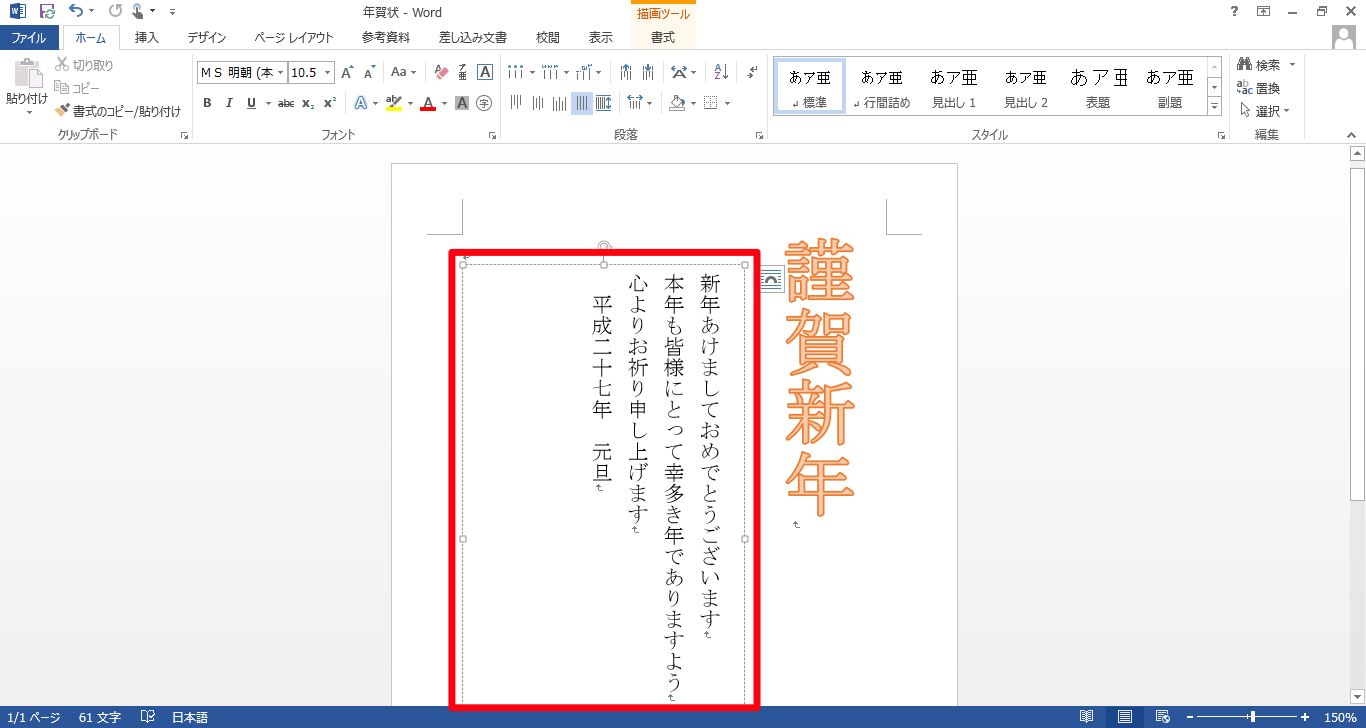



Wordのテキストボックス内の行間を調整する方法 できるネット




ワード Word 文書の使い方 ポスターを作ってみる




Adobe Acrobatでテキスト注釈の枠線の色 文字色を変更する方法 俺の開発研究所
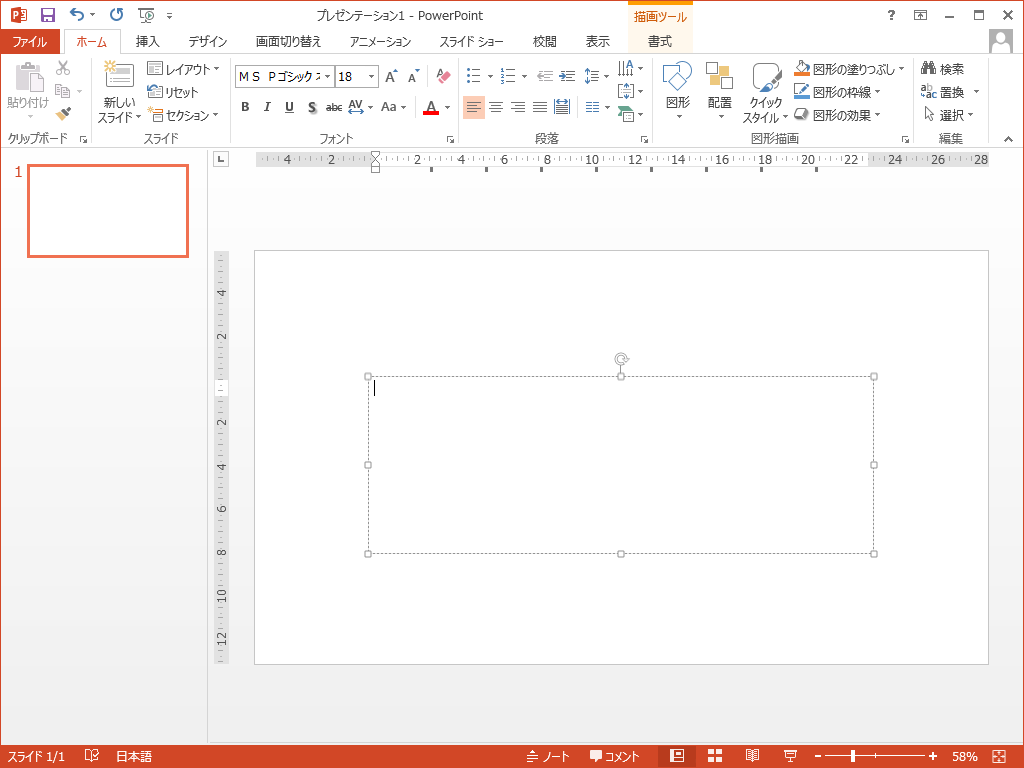



テキストボックスをの追加 Powerpointの使い方




Microsoft Wordで文字列の方向を変更する 3つの方法 Wikihow
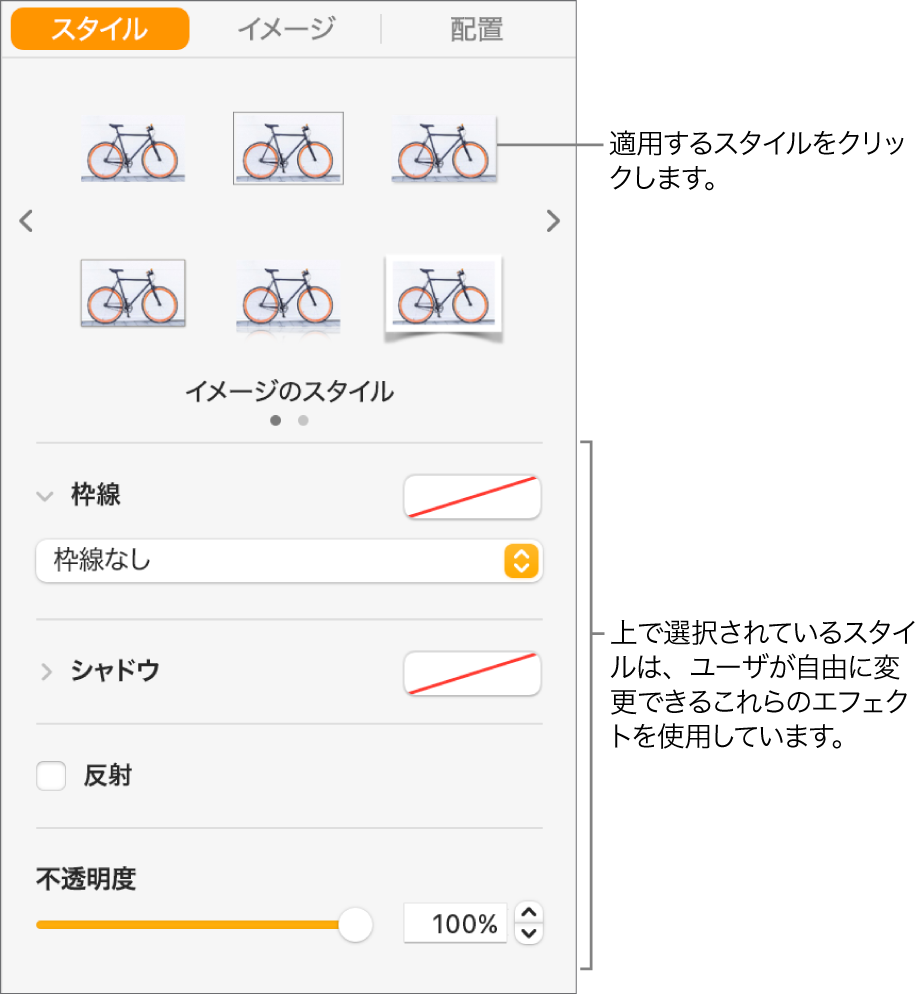



Macのpagesのイメージ グラフ およびその他のオブジェクトの概要 Apple サポート
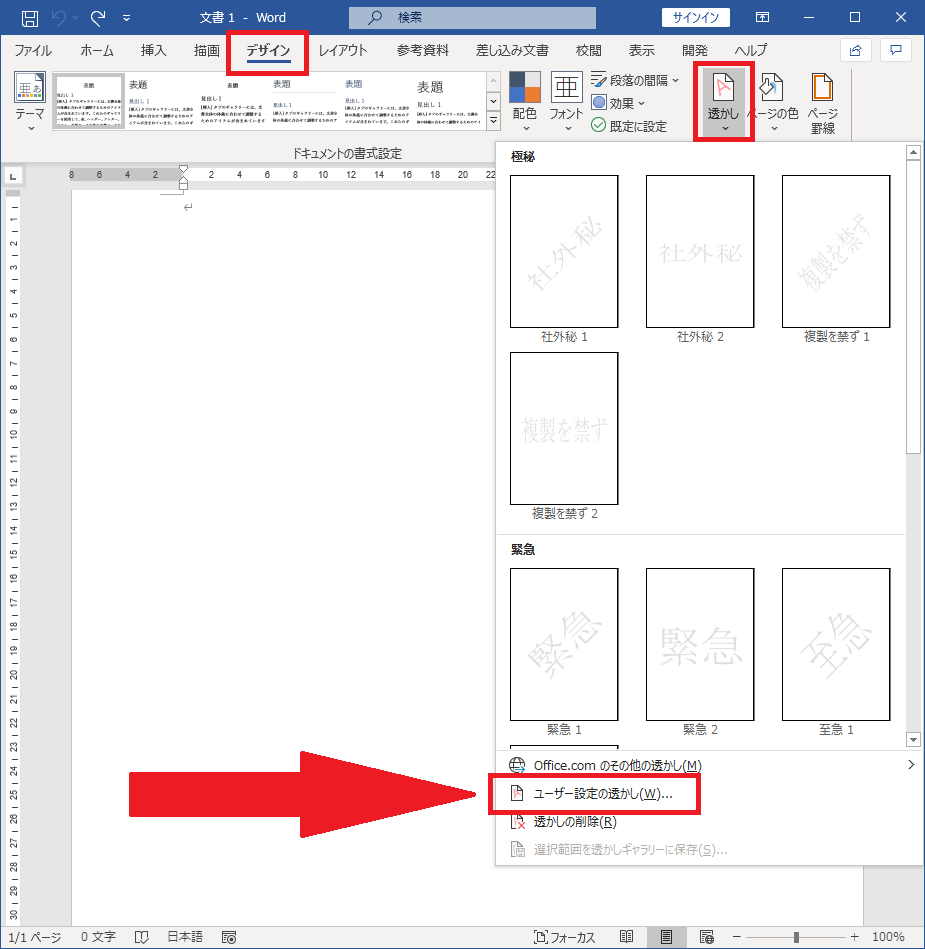



Word ページの背景要素 透かし 枠線 背景色 を設定する方法
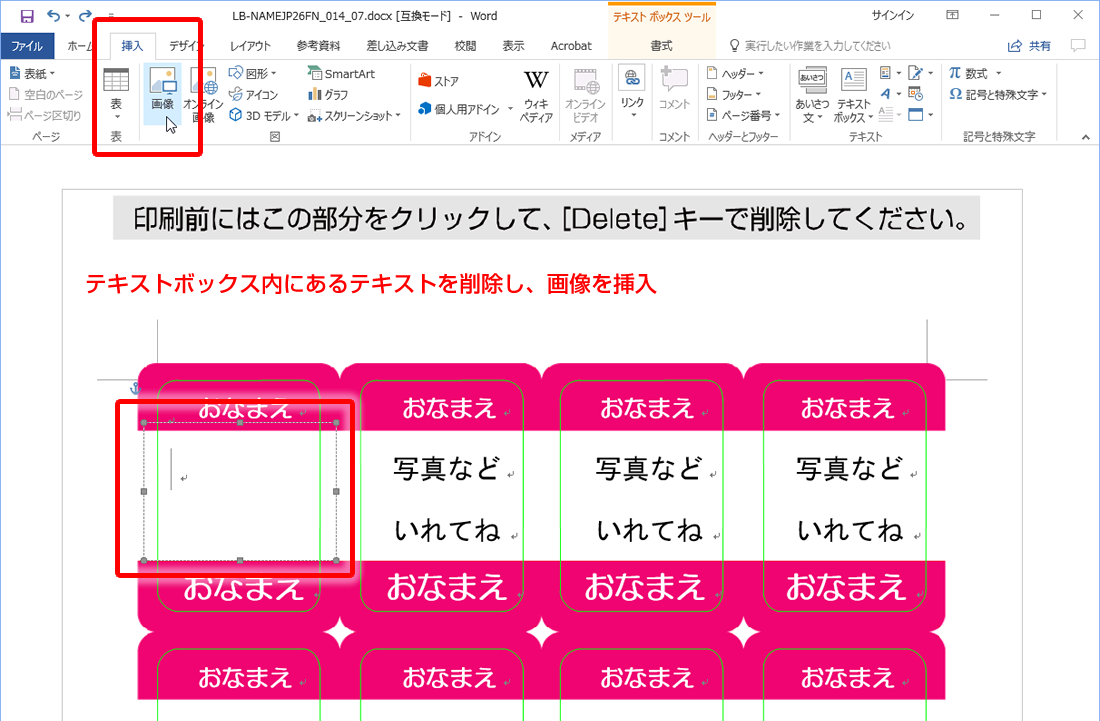



テンプレートの使い方03 ペーパーミュージアム
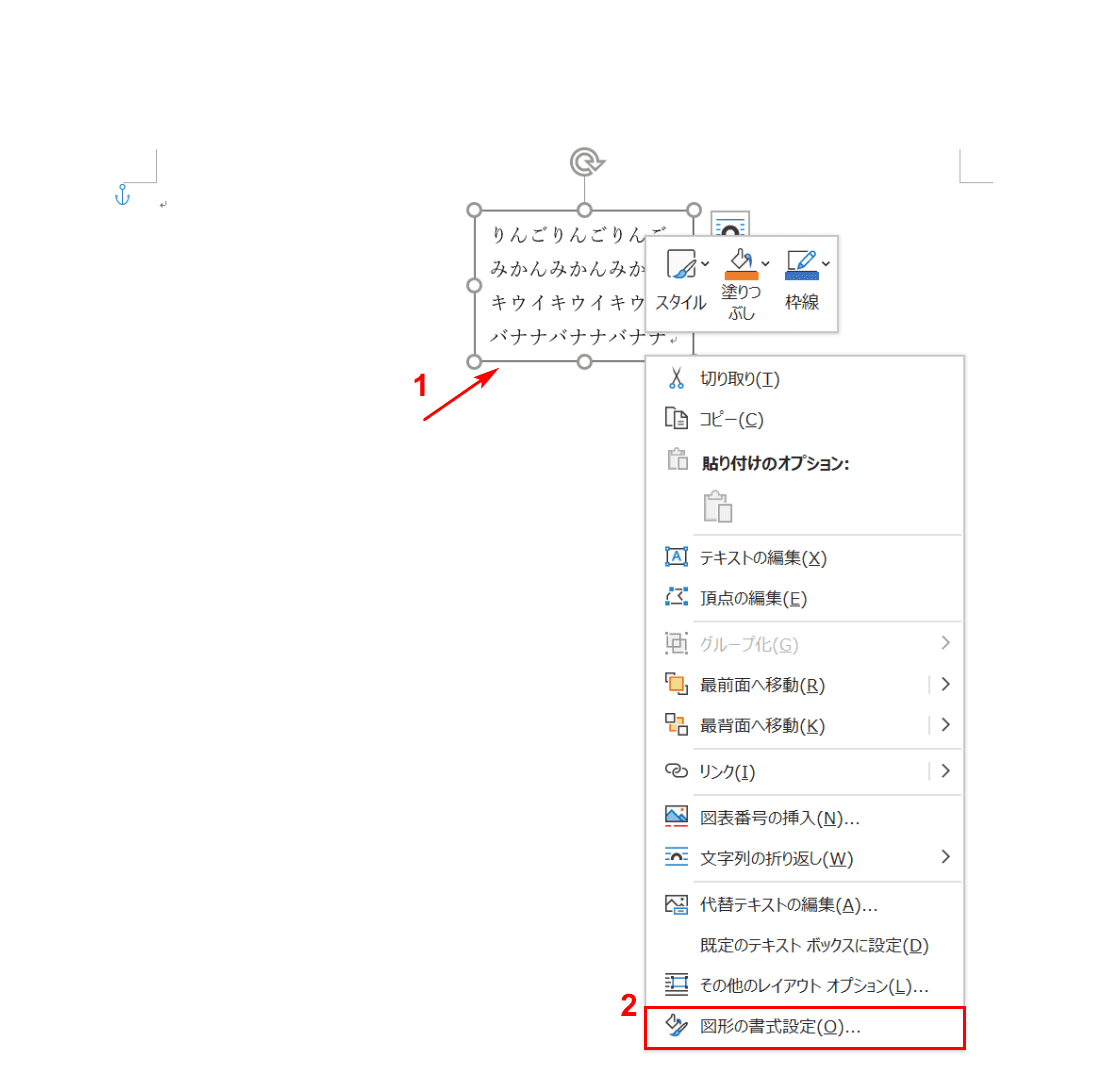



ワードのテキストボックスの使い方と編集方法 Office Hack




枠線のスタイルを変更する Pages




上手に見える Wordで袋文字の作り方 宮崎のパソコンスクール 教室 イディアル




ワード Word 文書の使い方 ポスターを作ってみる




Word新演習program 2 テキストボックスの正しい使い方 わえなび Waenavi The Theory Of Word Excel
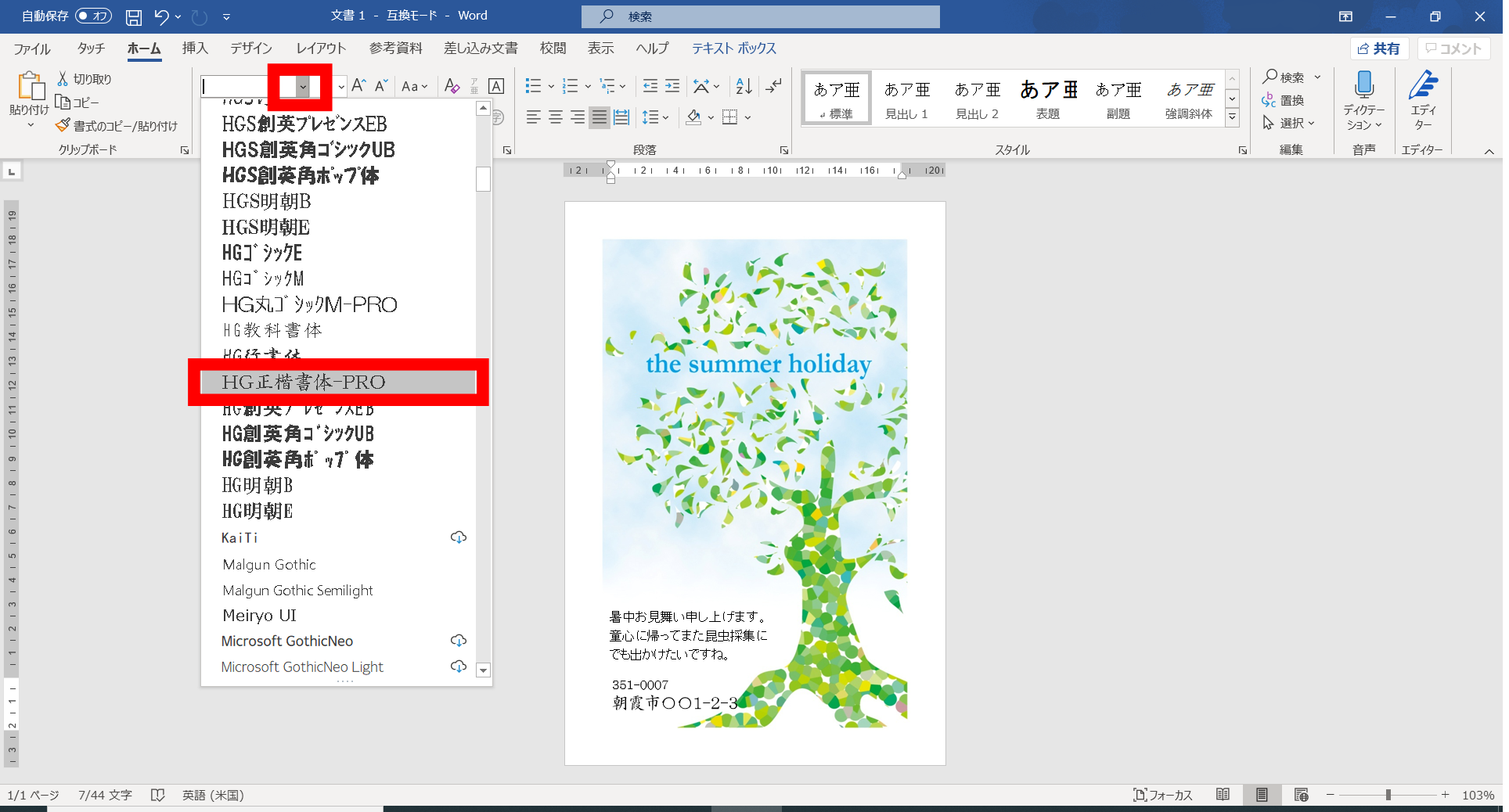



暑中見舞いを作りましょう 年7月 あさかしパソコンサークルひだまり
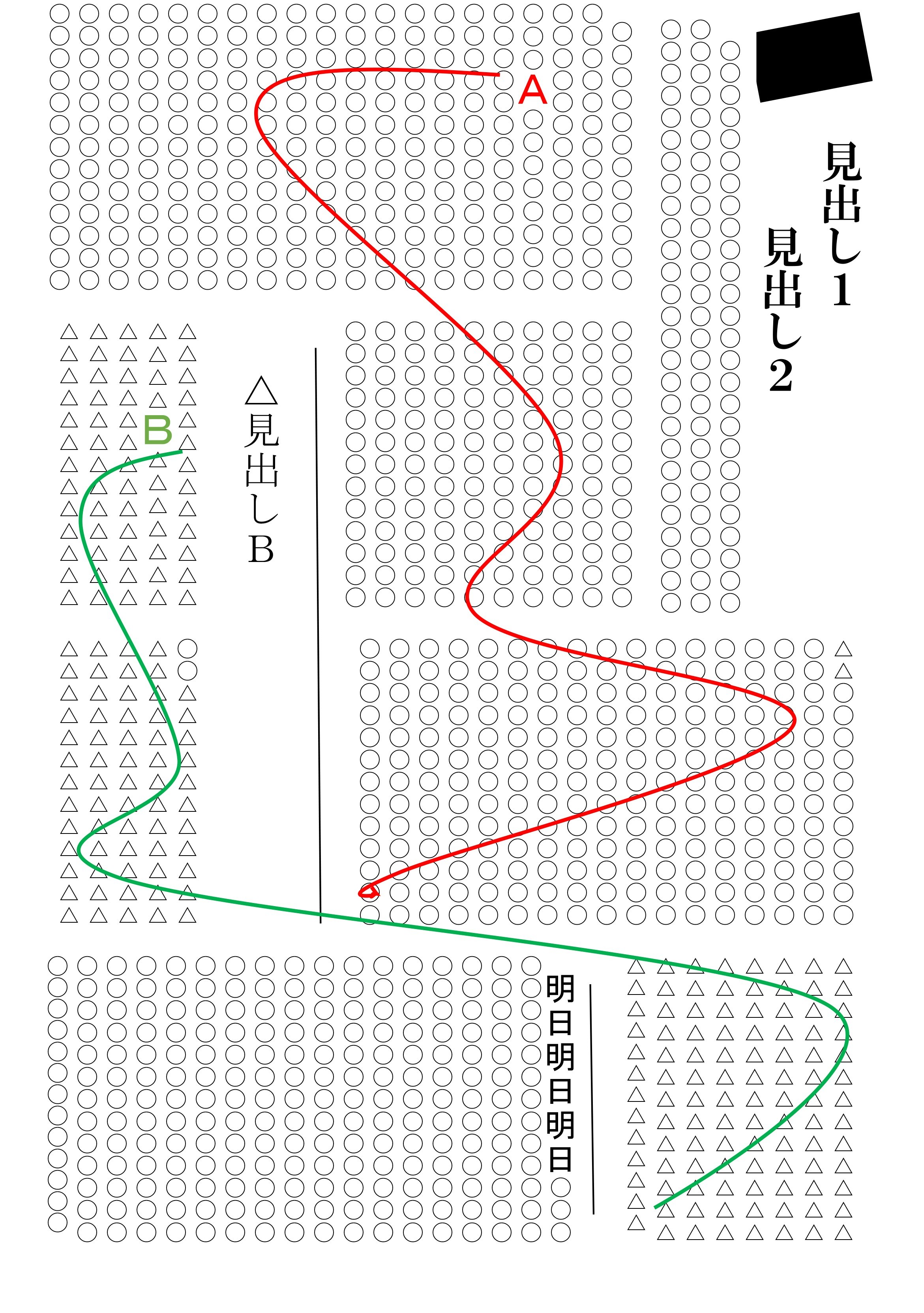



Wordで縦書き段組みの新聞編集時の縦2分割法 Okwave




枠線と罫線を追加する Pages




Word入稿ガイド 名刺印刷専門ショップ 名刺本舗
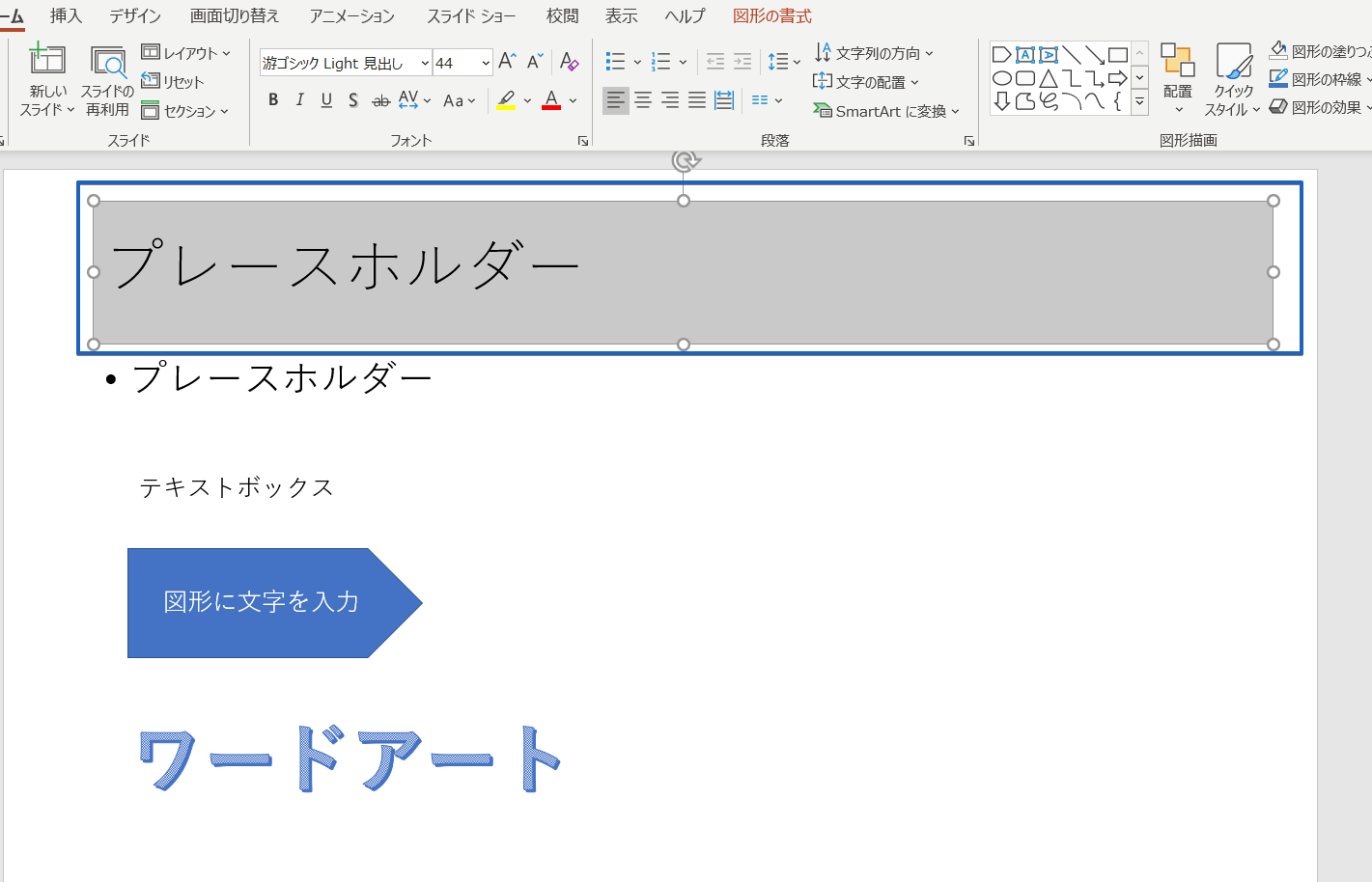



パワーポイントで文字を入力する4つの方法を紹介 基礎から応用まで徹底解説




Office Word 基本編 網かけ 囲い文字 囲み線 Youtube




Wordの図形 テキストボックスの機能と操作 Tschoolbank 作 るバンク



2
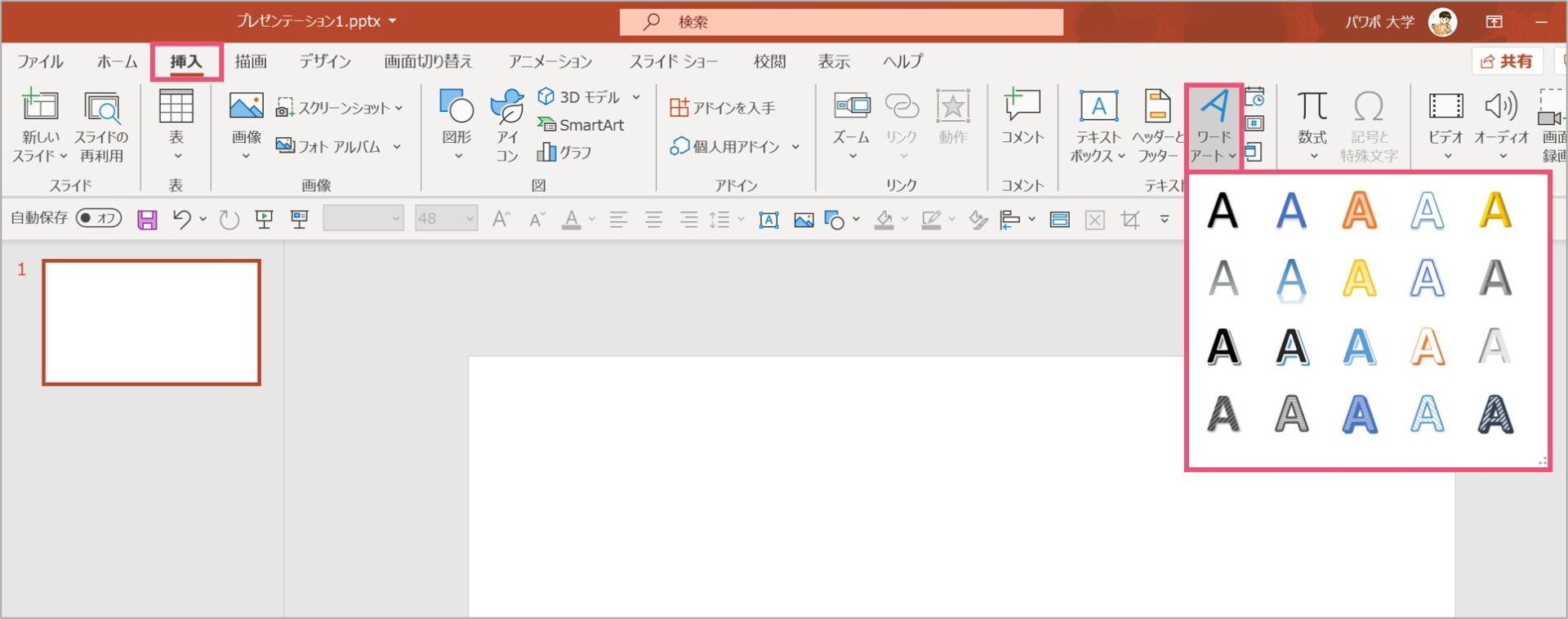



ワードアートの編集や変形などの使い方を徹底解説 パワポ大学




Powerpoint テキストボックスと図形の初期設定をよく使う値で保存する Ppdtp




ワードプレス記事の中で使える囲み枠線の作り方 かわいい色サンプル ネイルサロン開業 経営ならビオネイル



No comments:
Post a Comment