ポイント3 トリミングした写真は、最後にサイズと位置を調整して仕上げます。 トリミングを使うと、写真の必要なところだけを切り抜いて利用できます。 うまく利用すると、撮影した写真の使い道がぐっと広がると思います。 ぜひ利用して、撮りため トリミング や歪み補正に よってテキスト化される(手書き文字の場合は写真としてWord 1枚ずつしかスキャンできないので、複数枚にわたる 結論から言うと、ファイル形式が「互換モード」(「Word 9703文書(*doc)」)になっているためにできないかったようです。 ファイル形式を変更する(保存し直す)ことでできるようになります。 通常、画像を入力してトリミングしようとすると、下のように「トリミング」の下に が表示されます。 ファイル形式が「互換モード」(「Word 9703文書(*doc
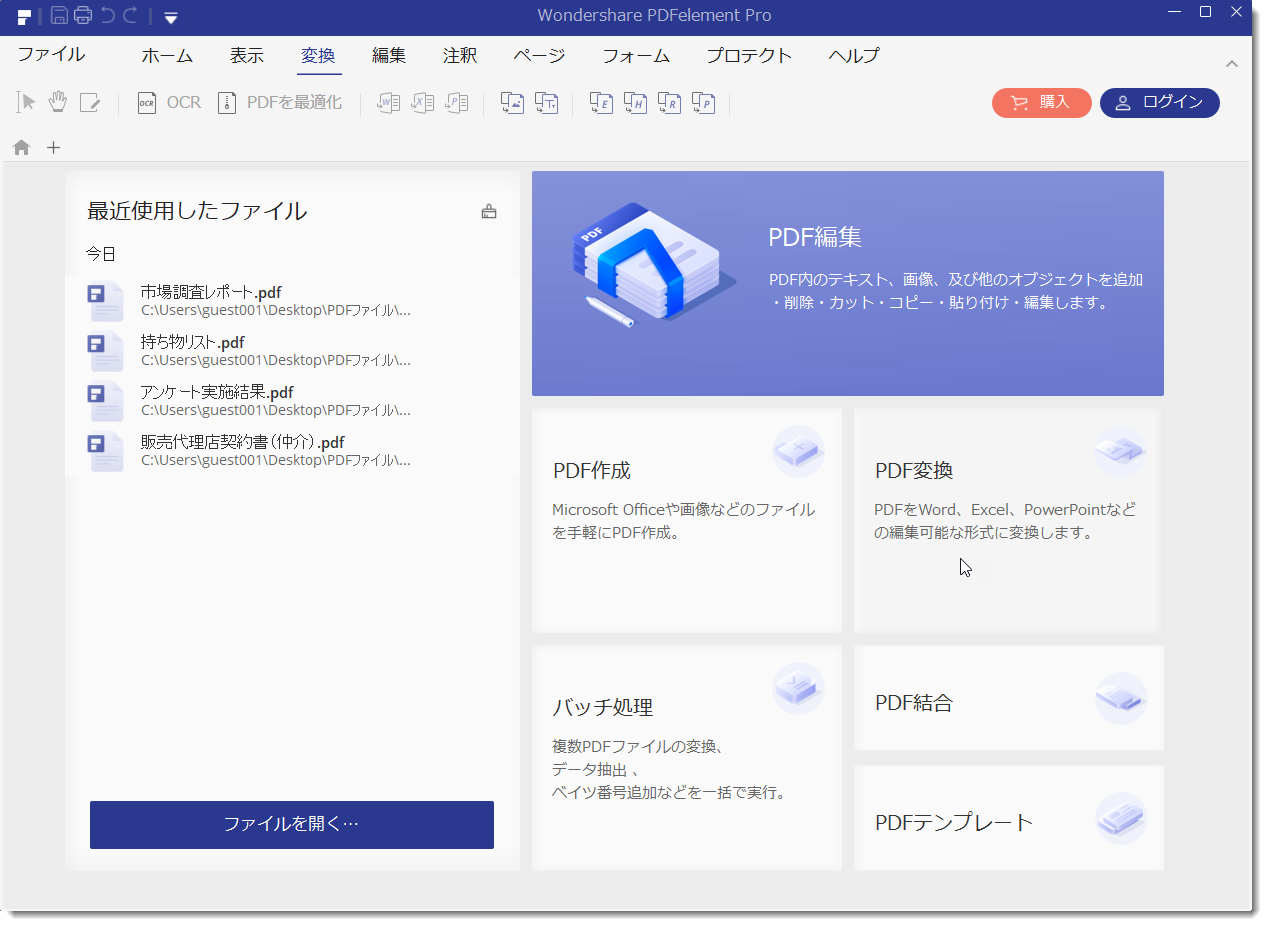
スマホを使ってpdfのトリミングを行う方法を紹介
Word 写真 トリミングできない
Word 写真 トリミングできない-図や写真が図形に合わせてトリミングされました。 図ツールリボンの書式タブを選択します。 トリミングボタンをクリックします。 上下をトリミングしました。 下図のようになりました。 図や図形の位置を動かすことができます。 元の写真部分や トリミングしたい画像をまずはWordで取り込みましょう。 Wordのメニューツールより、「挿入」をクリックします。 「挿入」をクリックしたら、すぐ下にある「画像」をクリックします。 挿入したい画像を選んで、「挿入」をクリックします。




Powerpoint で画像を図形に合わせてトリミングする 徒然なるままだし
↑写真を選択し、「書式」タブ → 「背景の削除」ボタンをクリックします。写真をドラッグ&ドロップで挿入した場合、「背景の削除」ボタンは表示されないので注意しましょう 写真の背景が自動で指定されます。 図形に合わせてトリミング 画像を選択して、図形に合わせてトリミングします。 丸くしたいので、書式タブのサイズグループにあるトリミングから図形に合わせてトリミングをポイントして楕円をクリックします。 画像は下のように楕円形になります。 ここでは、まだまん丸(真円)にはなりません。 参考 図形に合わせてトリミングについては Word13の操作で困っています。 『図ツール』の中に表示される『図形に合わせてトリミング』という操作をしたいのですが、リボンにそのコマンドが表示されません。 (ボタンが出ません) 『トリミング』のボタンの下に小さい が表示されていないので、『図形に合わせてトリミング』ができません。 『リボンのユーザー設定』から『図形に合わせて
1 まず、Word上にトリミングしたい画像を挿入-画像を選択し、写真やイラストを挿入します。 2 画像を選択した状態で、ツールメニューの書式タブ トリミングメニューのトリミングを選択ワード07以前 07 10 13と 図形のグループ化等の取り扱いがいろいろと変化しているようです Word13を使って気が付いたこと ☆再グループ化が無くなってしまった(とても残念) ☆矢印でグループ化する範囲を指定する際、 左上から右下に向かって囲まないと複数の図形が選択されない時がトリミング枠に自分の意図したものが収まるよう、写真を動かします。 写真にマウスポインタを合わせ、左の図のような黒い十字のマウスポインタの形で Shiftキーを押したまま上下いずれかの方向にドラッグ すれば、写真を上下にまっすぐ動かすことができます。
画像のトリミング部分は削除して保存したほうがいい Office 13 初心者のためのOffice講座 Wordで画像や図のトリミングをしてみよう!図形の形で切り抜くこともできます初心者向けワード講座 インク パソコン訪問サポート中、お客様よりよく質問される内容です。 パソコンをXPから買い替えたあと、Wordに画像を取り込んで以前のように自由に移動したり、トリミングしようとしたら上手くいかないという質問をよくされます。 とくに今年はXPのサポート終了に伴い、パソコンを新調されてから初めての年賀状作成の季節、最近よく聞かれます。 最近のWord この記事を読むのに必要な時間は約 6 分です。 エクセル上で画像を切り取る(トリミング)やり方を紹介します。 ペイントなどの画像ソフトを使わなくても、エクセルだけで完結できますし、やり直しや微
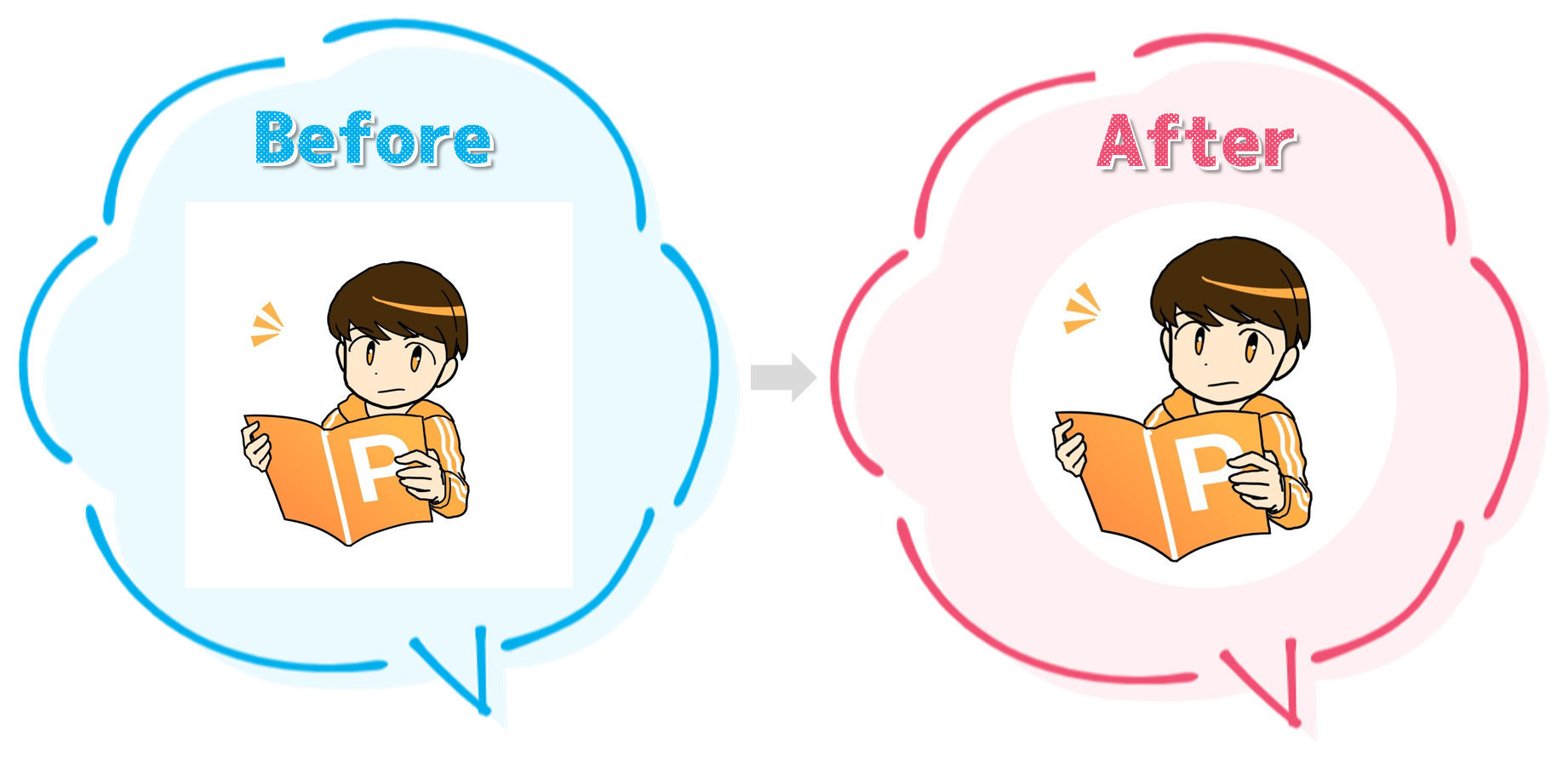



パワーポイントで図形がトリミングができない時の対処法 パワポ大学




Powerpointで編集がうまくできないときに確認するポイント パワポでデザイン
必要に応じて、「図をトリミングする」に記載されているように、トリミング ハンドルを使用してトリミング領域を調整します。 完了したら、Esc キーを押すか、ドキュメント内の図の外側をクリック(ただし、 Wordでは、既定の 行内 レイアウト オプションを持つ図を複数選択できないの で、これは 困難です)。 図ツール の 書式 をクリックし、 サイズ で トリミング の下の矢印をクトリミングの方法は、写真や画像のいらない部分は切り取れる を参照してください。 注意! 図のサイズ変更やトリミング、図に対する書式などの設定は 図のリセット を使って、元に戻すことができますが、トリミング部分の削除を行った場合、これはリセットをしても元に戻りません。
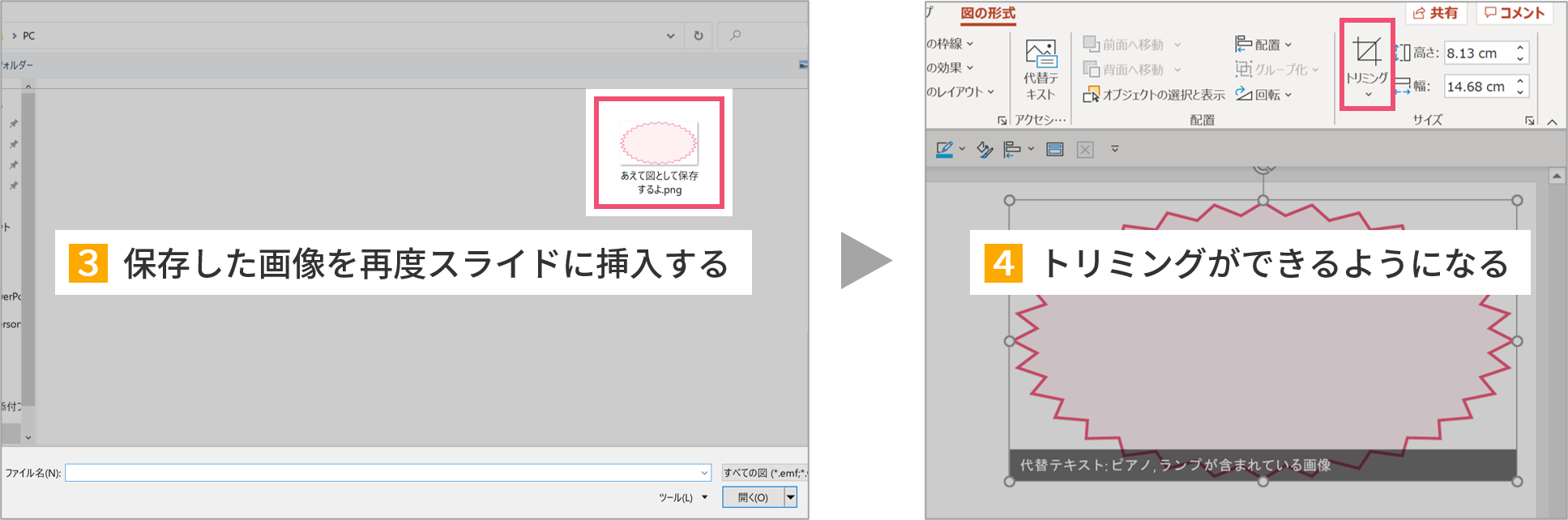



パワーポイントで図形がトリミングができない時の対処法 パワポ大学
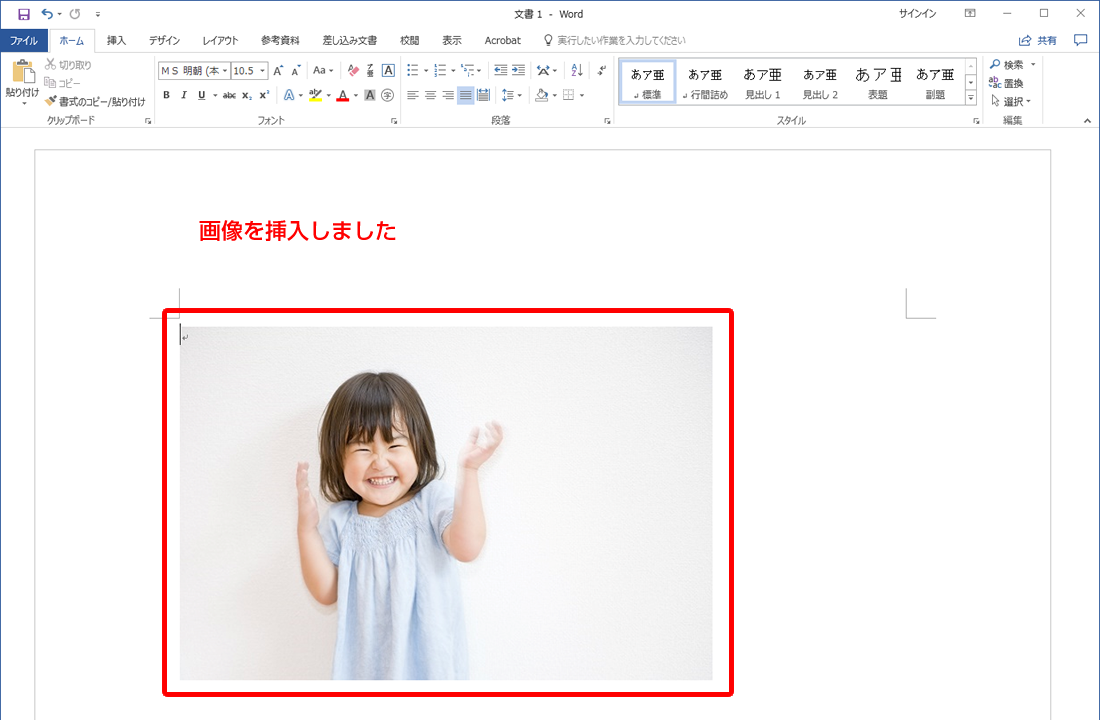



テンプレートの使い方03 ペーパーミュージアム
Google Lnesでトリミングをした画像が保存できなくなりました。 一週間ほど前は可能でした。 auのサポートを受け、Google Lnesのアプリを無効→有効(アプリの再インストールに近い操作)を実行しましたが改善されませんでした。写真がハートの形にトリミングできました。 図の一部を切り取る Topへ 写真を貼付けたけれど、左右や上下に不要な部分がある時は切り取ることが出来ます。 写真を挿入し、テキストの折り返しを「四角」などの変更します。これで、グループ化の解除もできない一部をぼかした写真になりました。 スポンサードリンク よねさんのExcelとWordの使い方 | ワード10基本講座:目次 | 図・図形・クリップアート |写真にアート効果を適用する
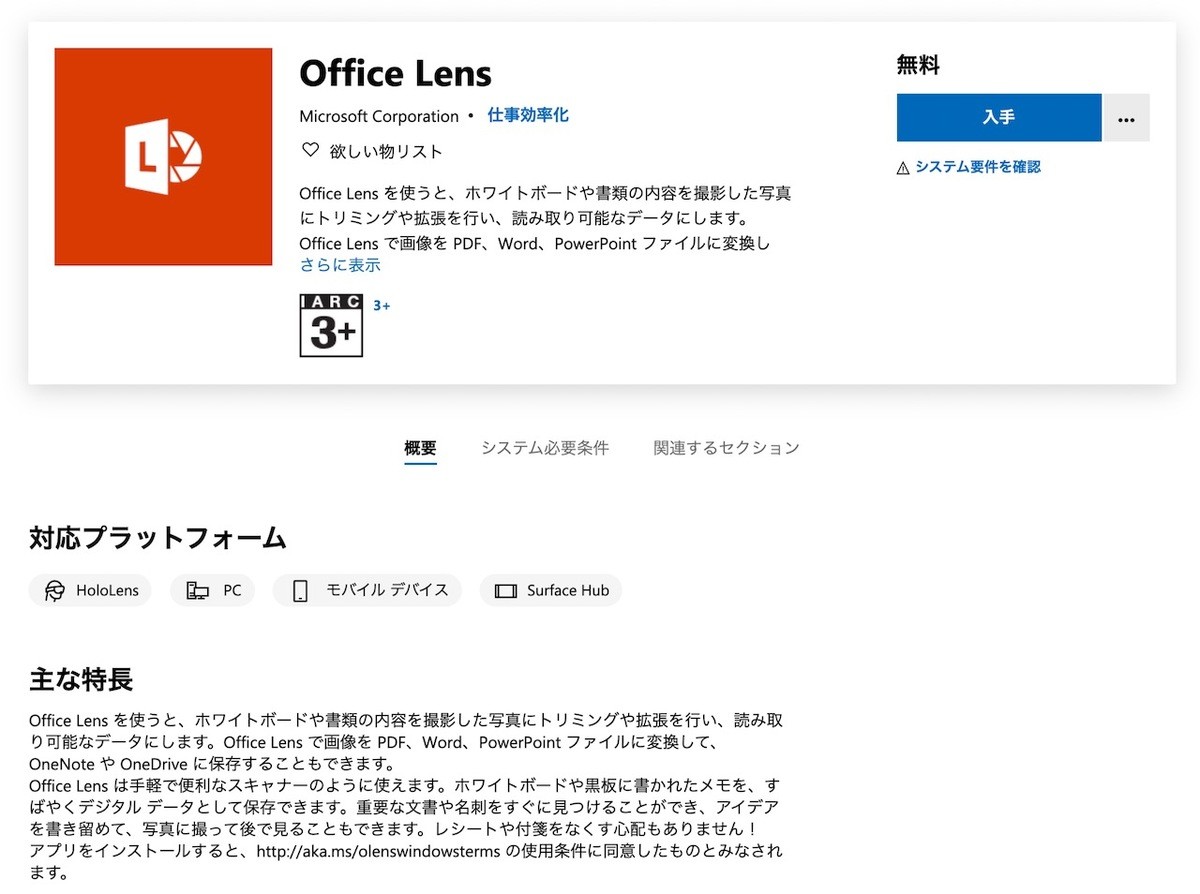



Windows版office Lens 年12月31日で配布停止 Microsoft Tech
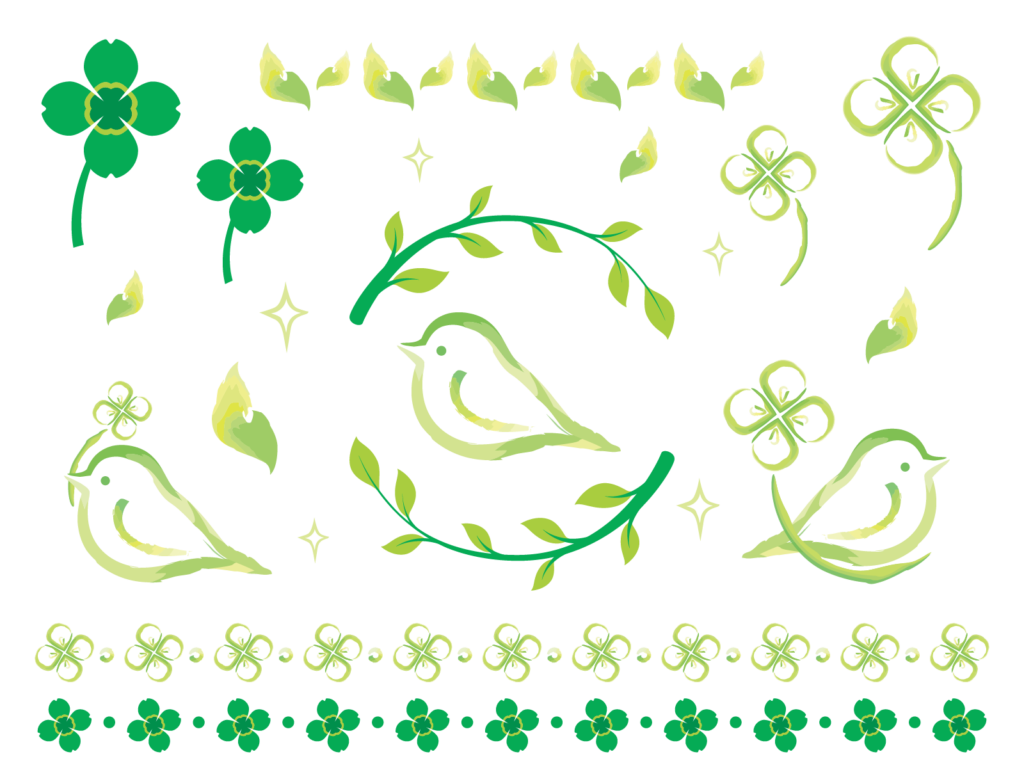



複数のまとまったイラスト素材を部分的に切り抜くには Wordの場合 自分でチラシを作るなら 自作チラシ Com
「Word シャープネス できない」とかでググってもあんまり有効な方法が出てきませんでした。バッドノウハウとして「Excelに貼り付けてからコピペ」もあったけど、手間がかかって嫌! なので試行錯誤してみたら、一応解決策っぽいのがありました。 まずは、 トリミング と書いてあるボタンをクリックします。 クリックすると、画像の周りに四角い印が出ますので トリミングする範囲を指定します 。



Wordに貼り付けた図をトリミングするには Welcome To Office Miyajima Web Site




背景を削除して複雑な形を手軽にトリミングする Office共通 日経クロステック Xtech




画像や写真に 図のスタイル で枠やぼかしを付ける Tschoolbank 作 るバンク




背景を削除して複雑な形を手軽にトリミングする Office共通 日経クロステック Xtech
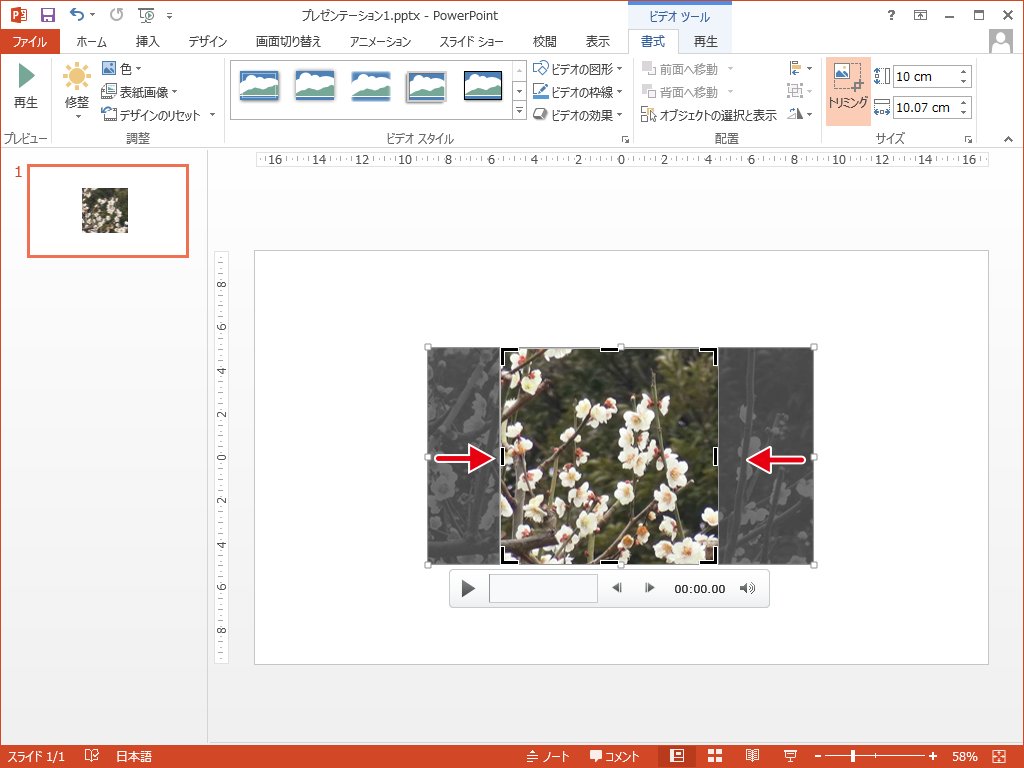



動画の表示エリアをトリミング Powerpointの使い方




Powerpoint で画像を図形に合わせてトリミングする 徒然なるままだし



Chuokai Fukuoka Or Jp Info Newsfukuoka 1810 Shigoto Pdf
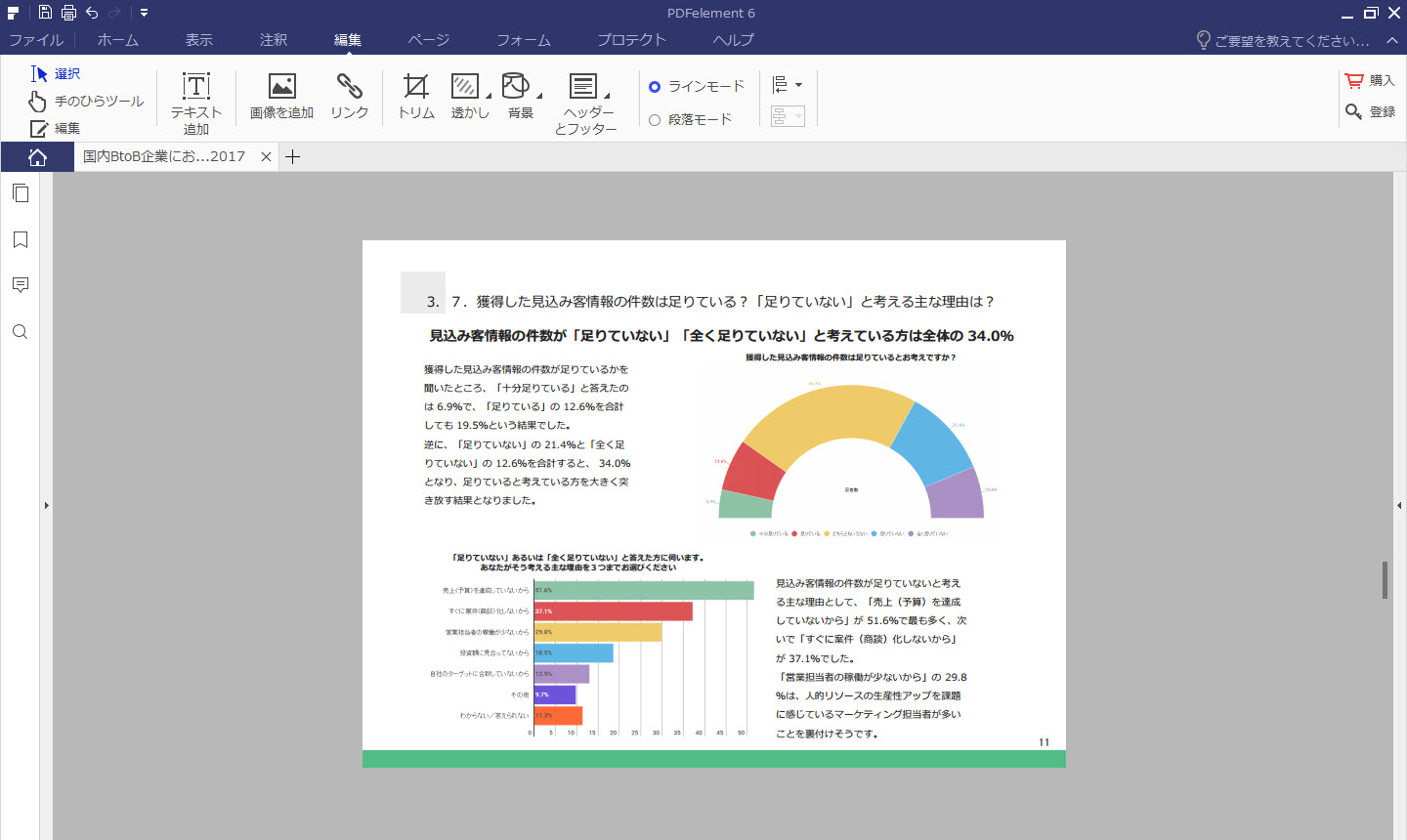



無料ツールじゃできない Pdfページをトリミング クロップする方法




図のトリミングでぐっと魅力的に 第56回 日経クロステック Xtech




ワード 写真 トリミング 自由 Capeco Africa



Wordに貼り付けた図をトリミングするには Welcome To Office Miyajima Web Site




Wordやexcelにまだお金払ってるの Office Onlineで無料に使おう まねとく




Pdfにある絵図を切り取ってワードに貼り付ける方法 超初心者向け



ワードとエクセルを変換する方法とは 便利な業務効率化スキル Udemy メディア
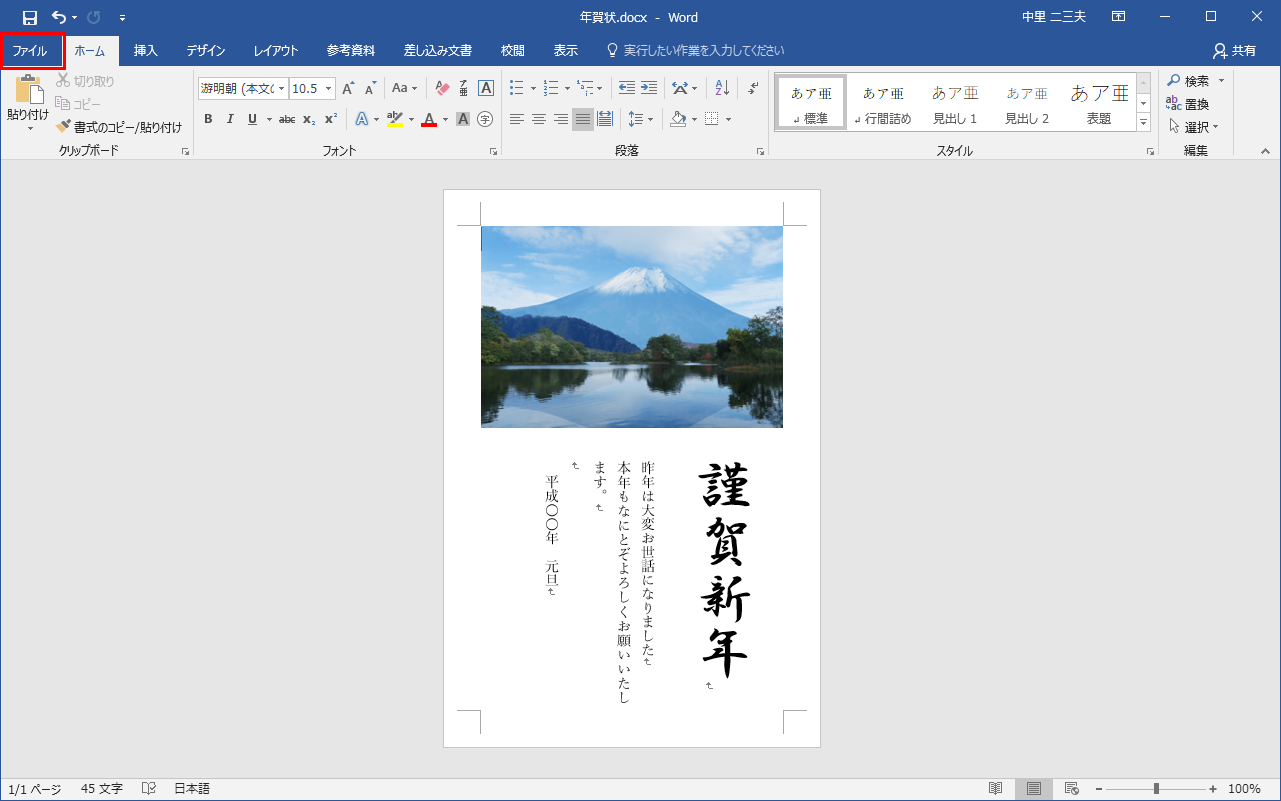



自分でつくる年賀状 Word ワード 編
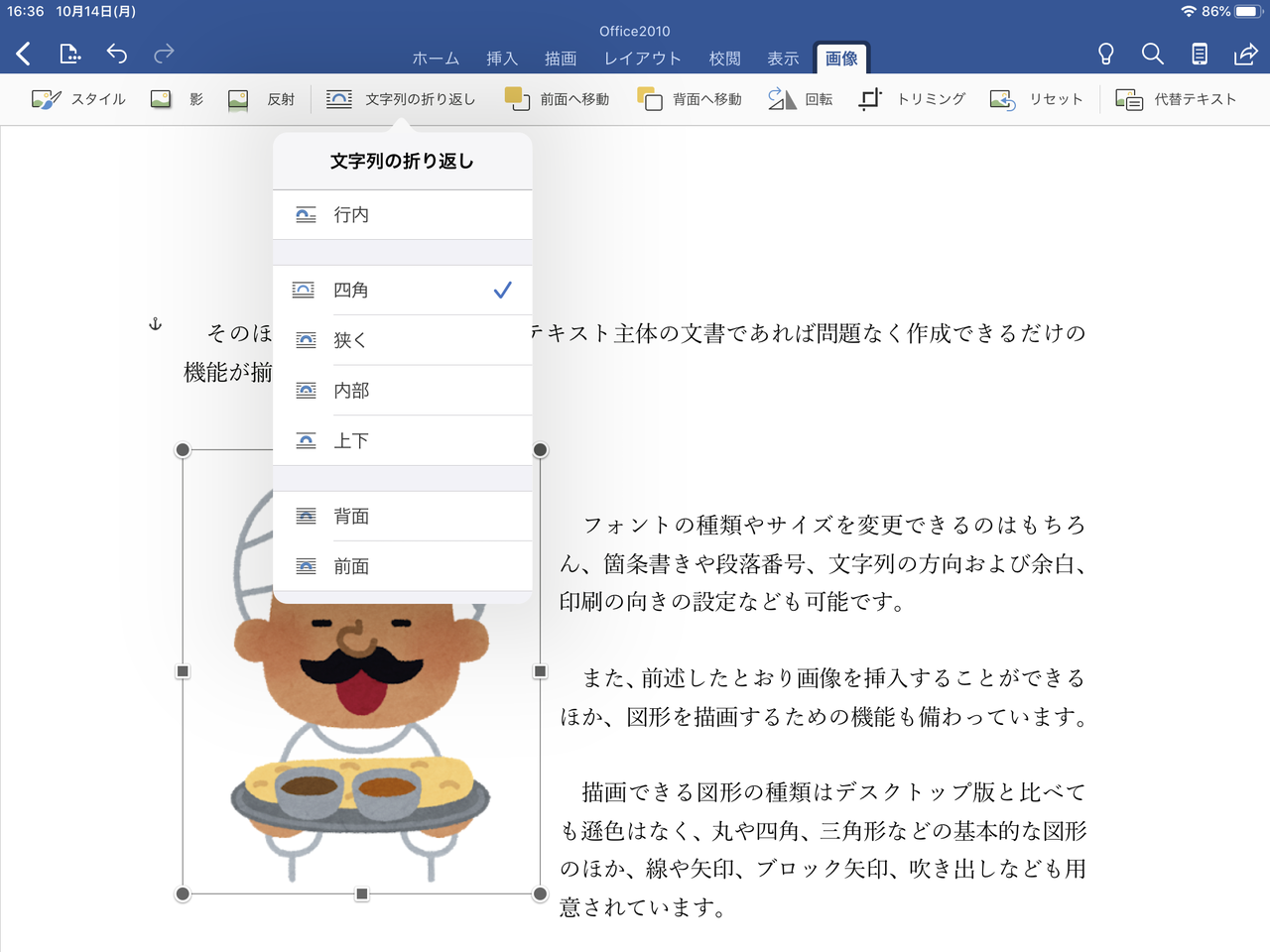



Office 10サポート終了 モバイル版wordはどこまで使える Android Ios向けの機能をチェック Internet Watch




Wordで画像をトリミングする 3つの方法 Wikihow
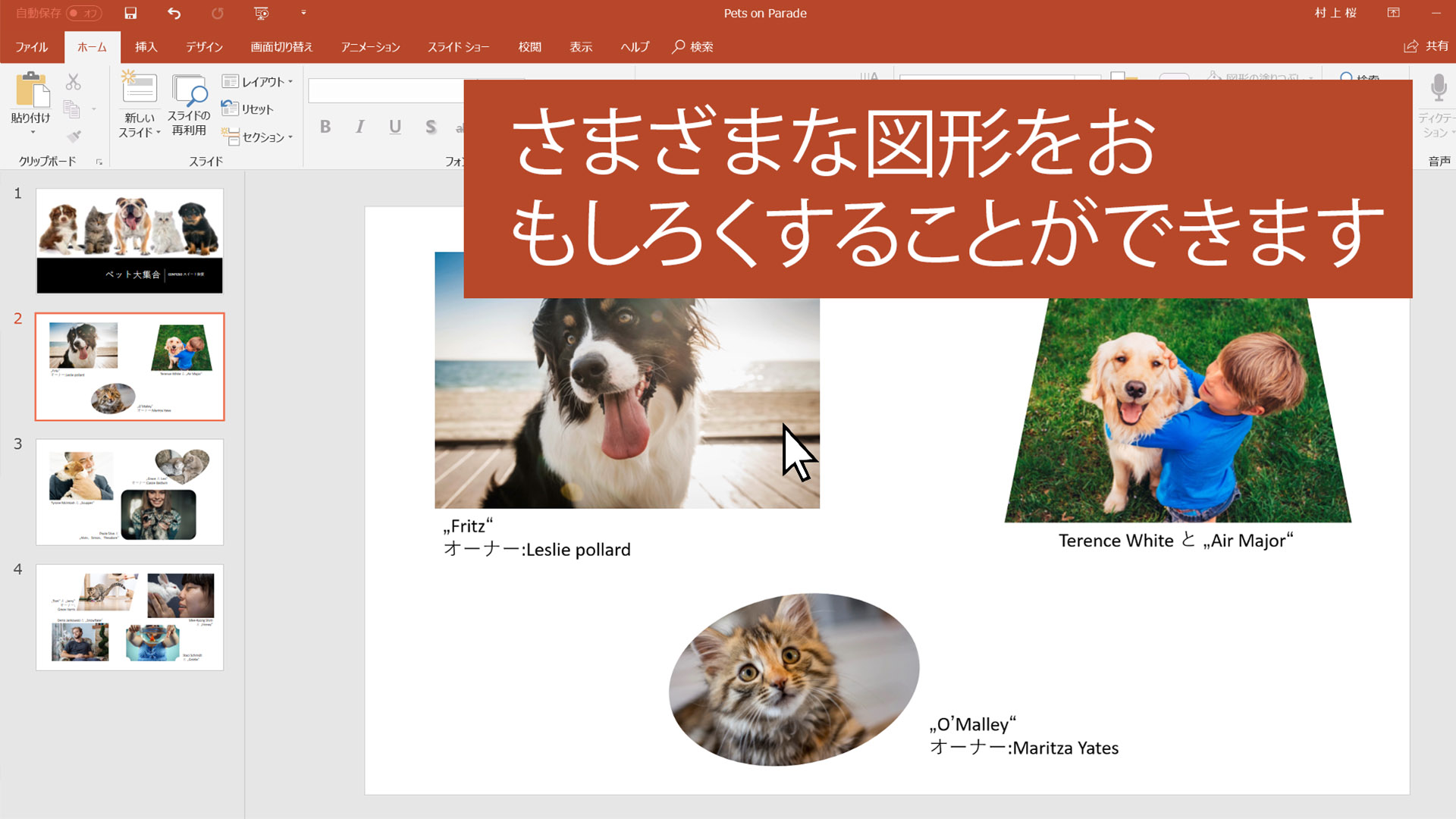



図を図形に合わせてトリミングする Office サポート
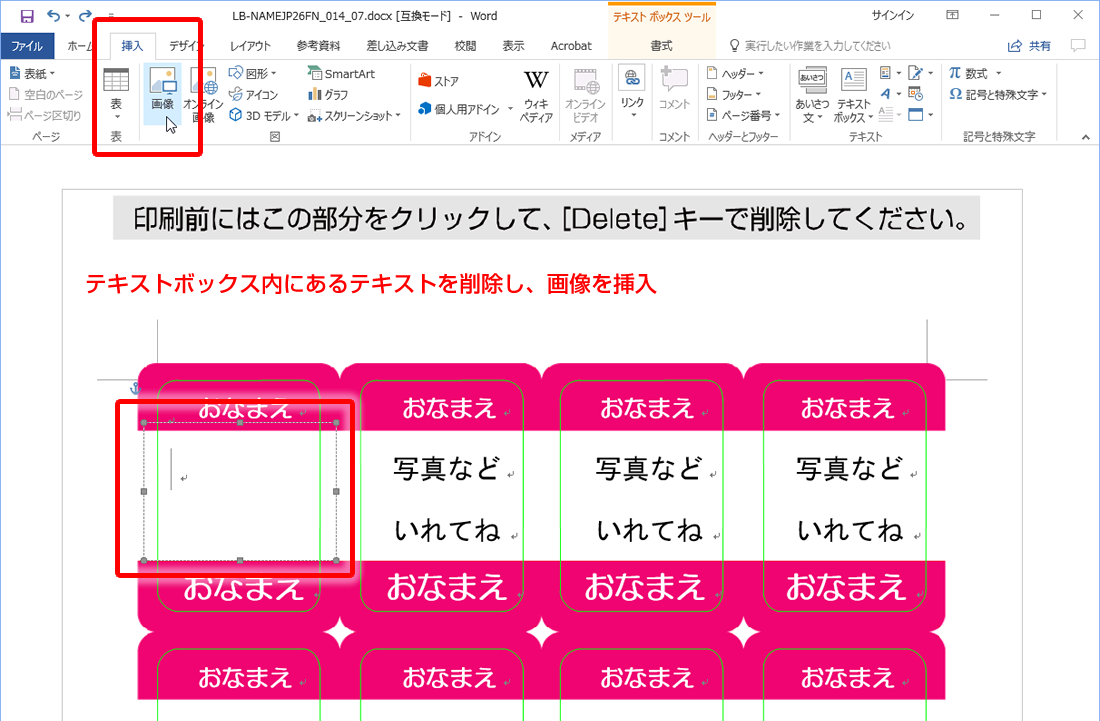



テンプレートの使い方03 ペーパーミュージアム




Wordで元の画像と同じサイズを指定し 図として保存しているが 印刷時同じ大きさで印刷されない Microsoft コミュニティ
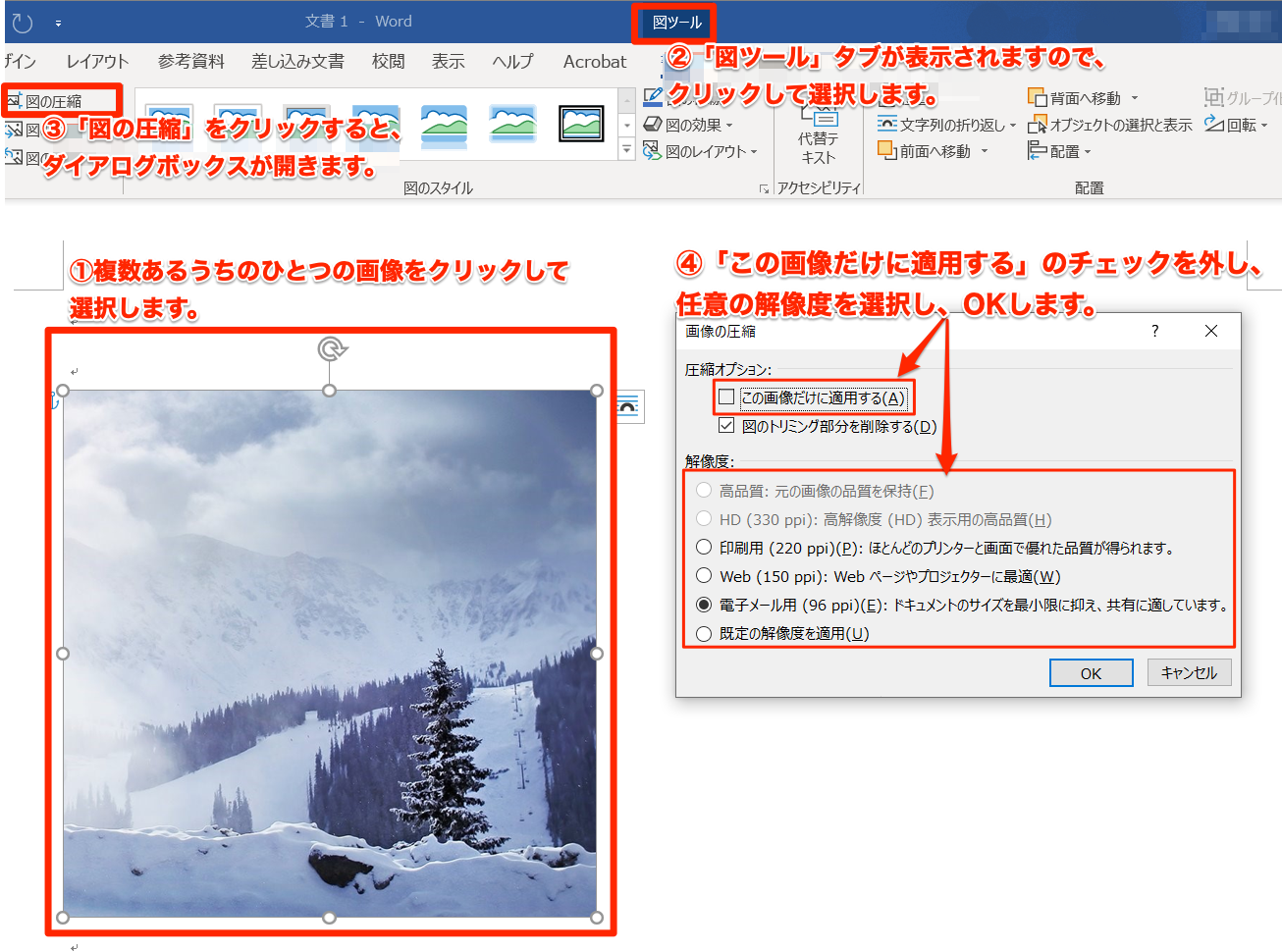



Word の同じファイル内に配置している画像の解像度を一括で変更したい Too クリエイターズfaq 株式会社too
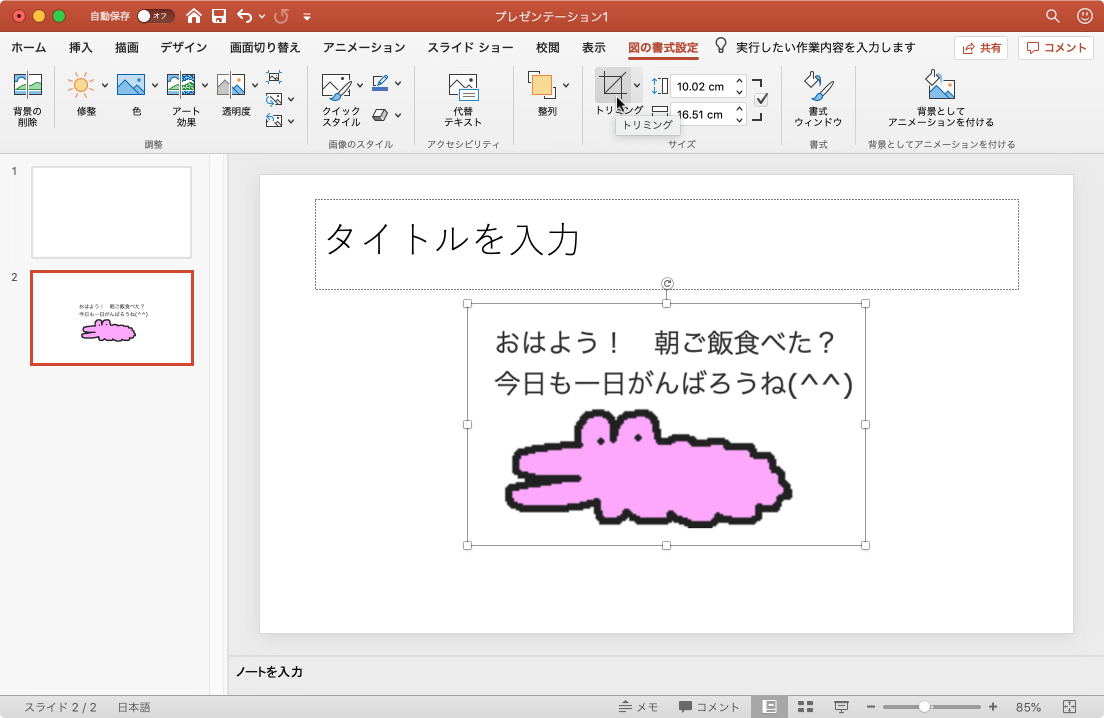



Powerpoint 19 For Mac 図をトリミングするには




Powerpoint で画像を図形に合わせてトリミングする 徒然なるままだし
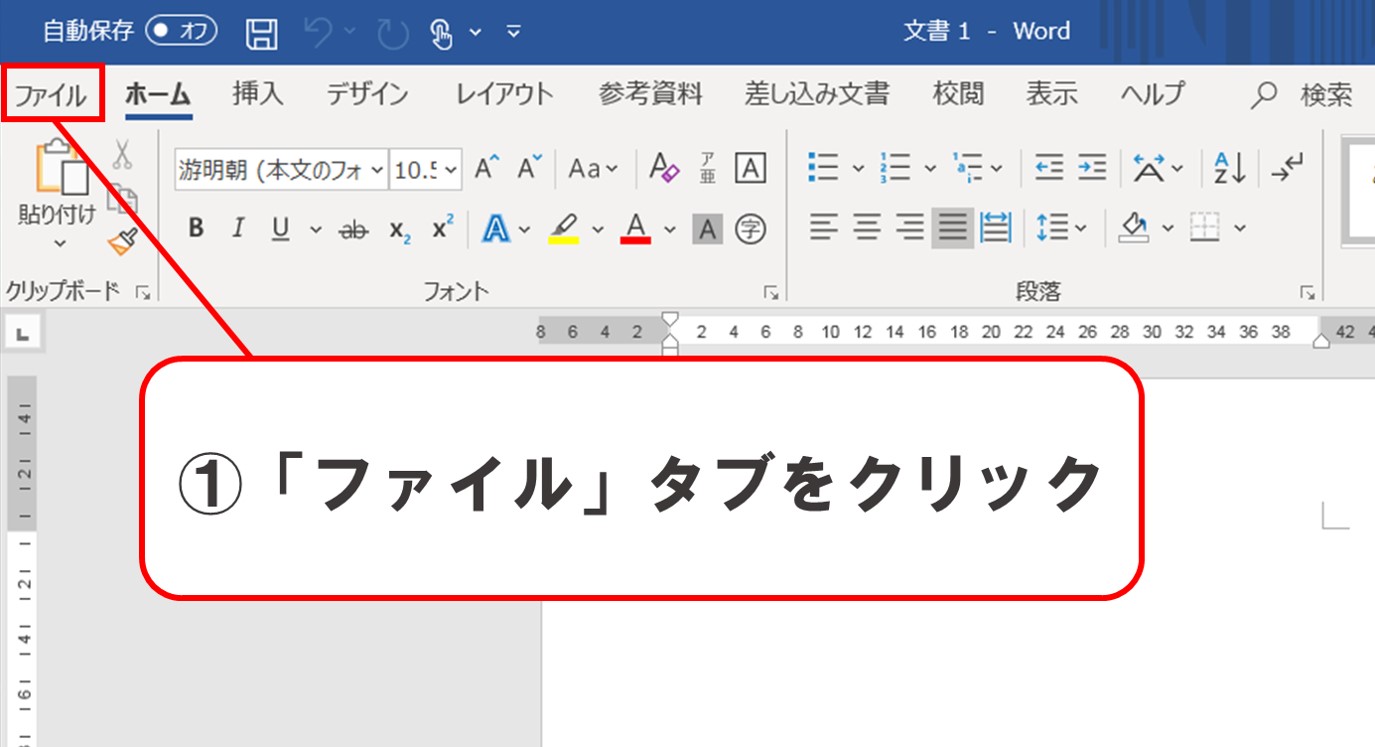



ワードエクセルで 遅い 固まる の原因をたった1つの設定で救出 Solabo あきらめない雑記



Wordの書式をクリアする方法 書式クリア 書式解除 書式を消す ぱそめも
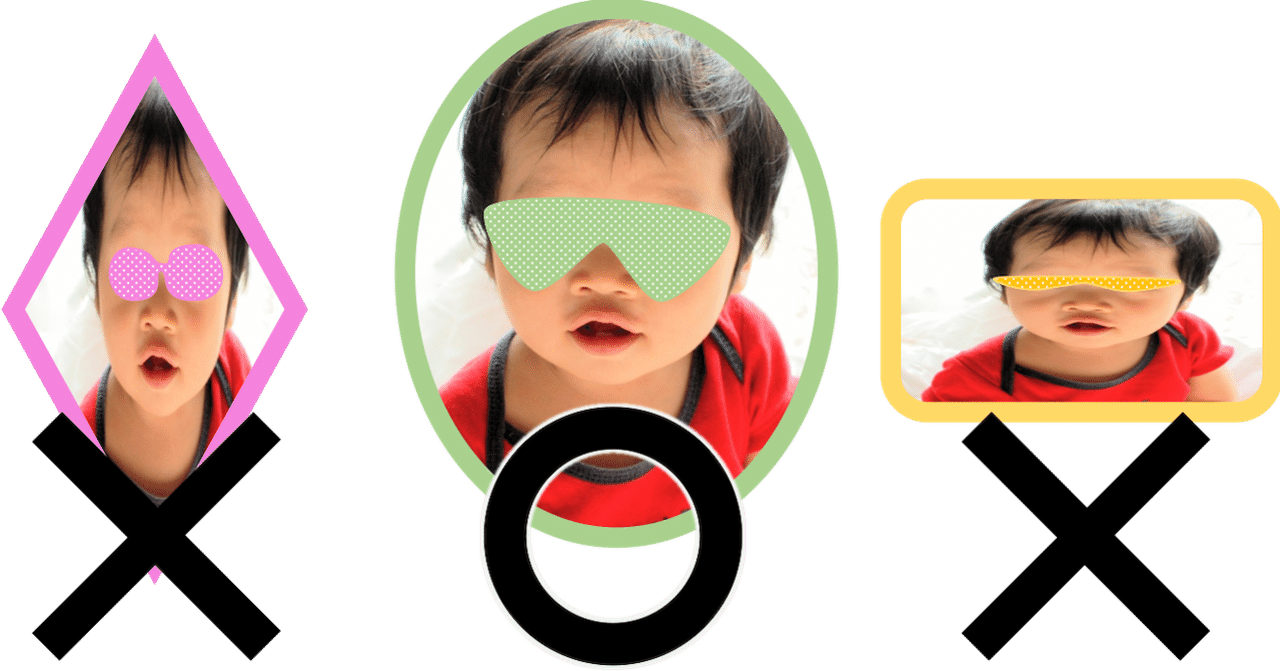



頑張っているあの人が困っていたら伝えてください ワードやパワポで写真を ちゃんと 切り抜く方法 情報リテラシーくん Note




パワーポイント ワード 図として保存 編集作成した図形などを画像にして保存できます すばらしきofficeとアドインの世界




ワードエクセルで 遅い 固まる の原因をたった1つの設定で救出 Solabo あきらめない雑記




画像を図形の形で切り抜き Word Excel Powerpoint共通



Wordに貼り付けた図をトリミングするには Welcome To Office Miyajima Web Site
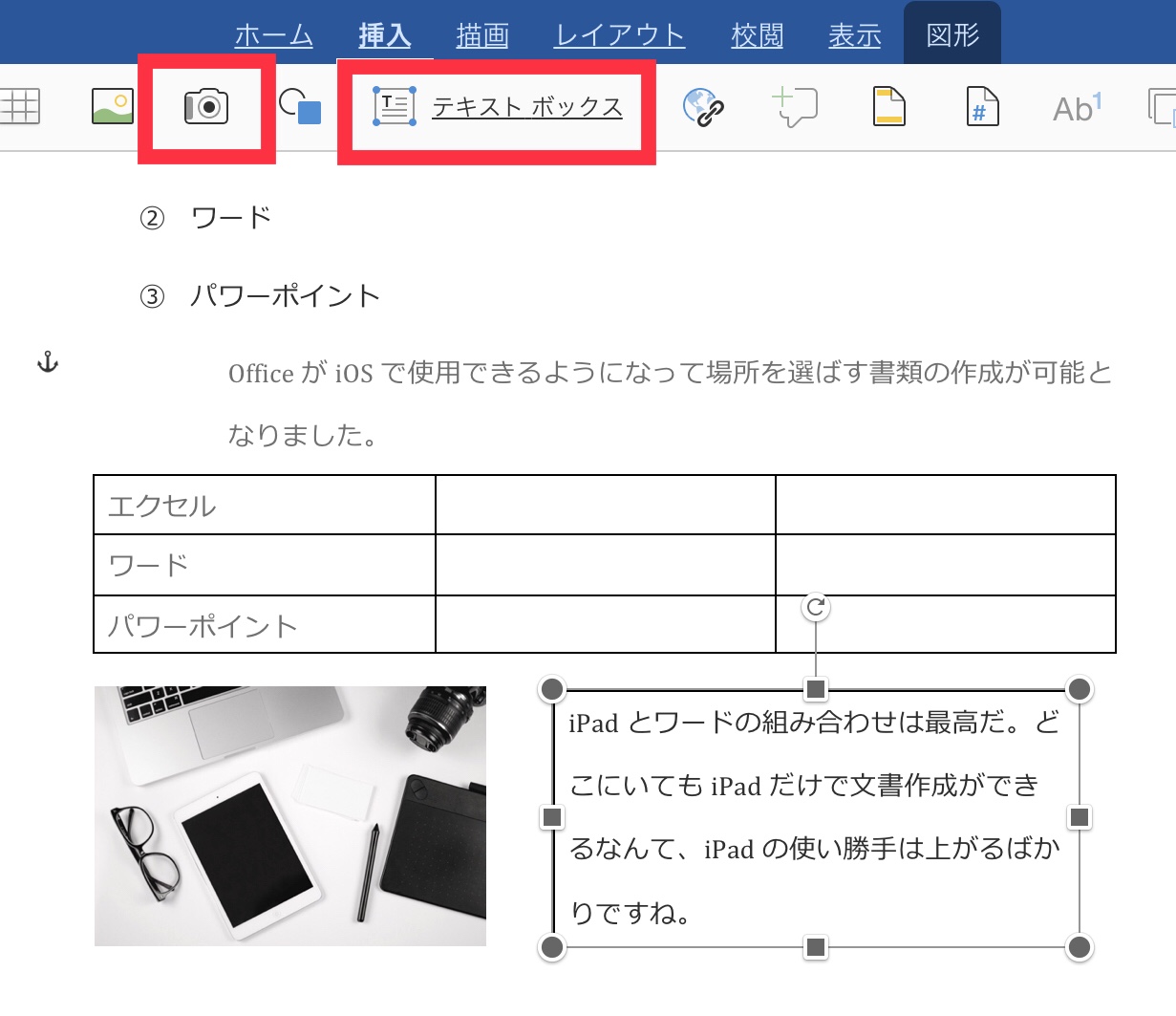



Ipad Word アイパッドのワードは無料じゃ使えない 代わりになるものはある Kunyotsu Log
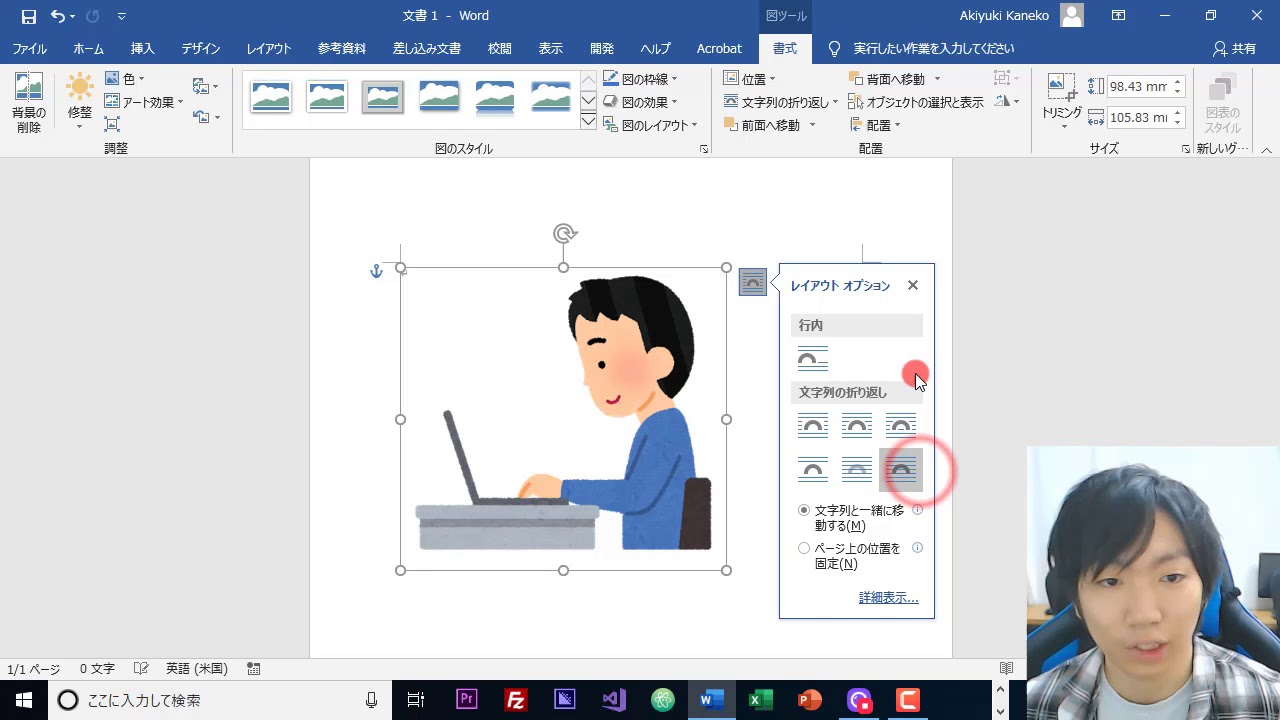



Word 画像を挿入する方法 Youtube




パワーポイント ワード 図として保存 編集作成した図形などを画像にして保存できます すばらしきofficeとアドインの世界
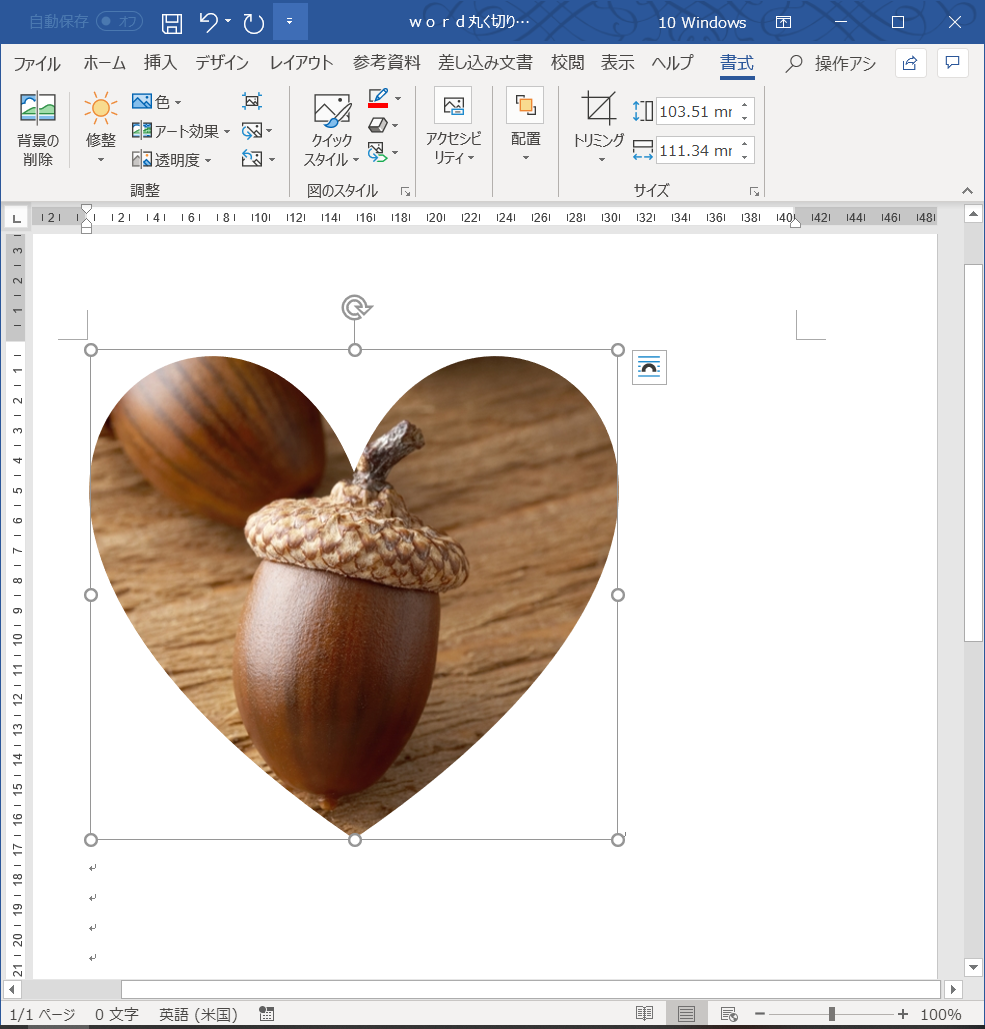



Wordに貼り付けた写真を好きな形に切り抜いてその周りに文章を入れていきたい おうちでお仕事




Word みんなが困った操作 ベスト1の解決 Youtube
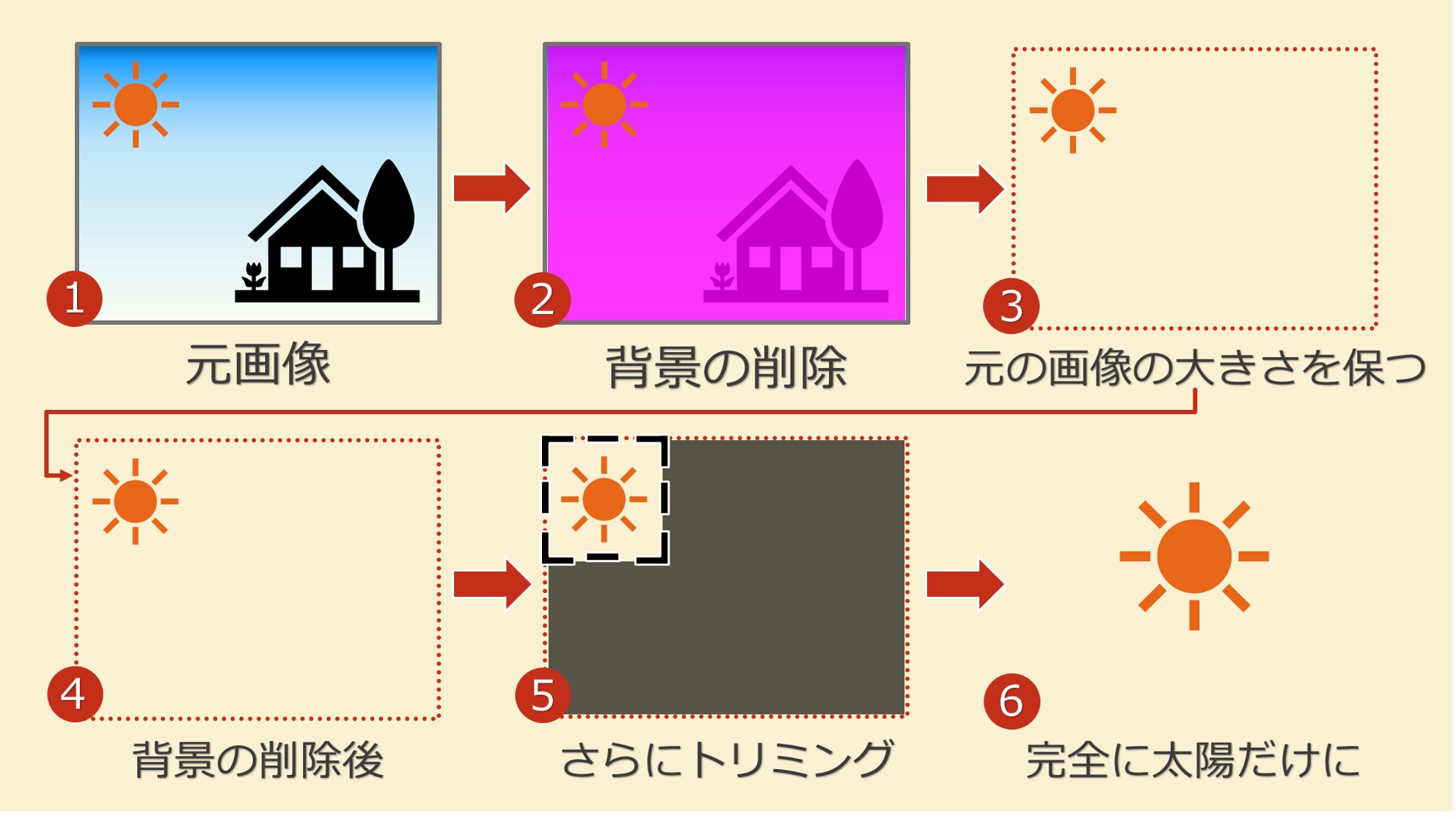



初心者でもさくっとできるパソコンスマホで画像切り抜き背景削除 Solabo あきらめない雑記




パワーポイントで図形がトリミングができない時の対処法 パワポ大学
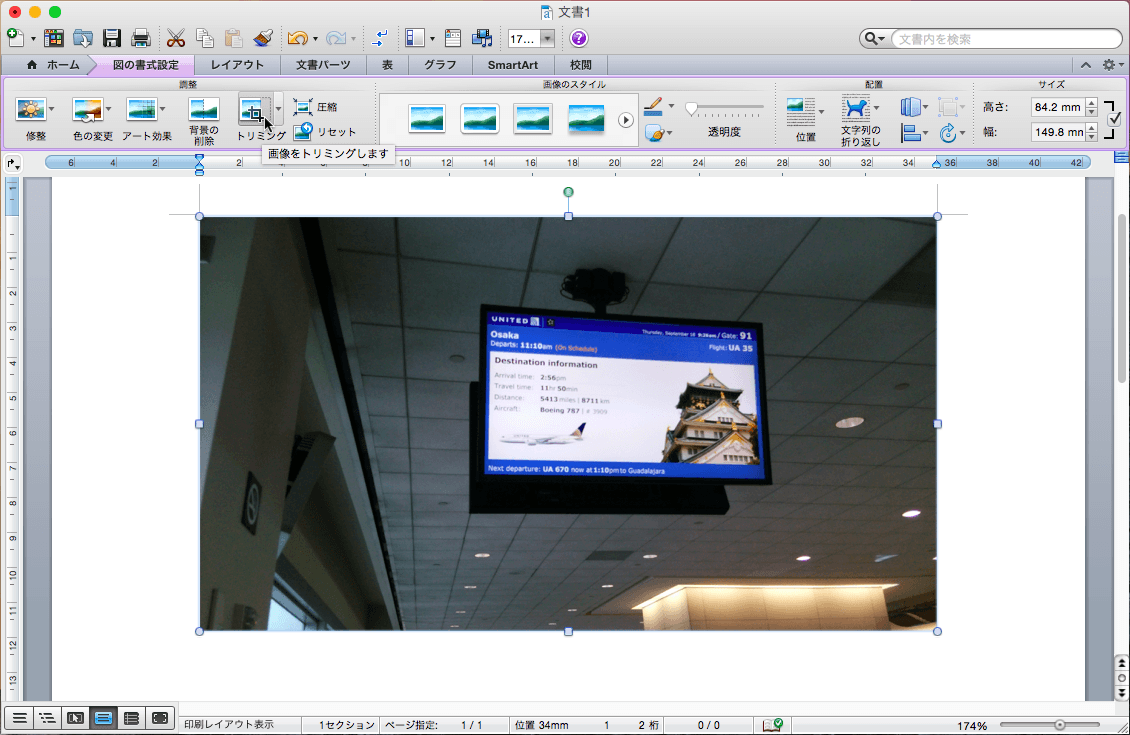



Word 11 図をトリミングするには




Word で 文末脚注 を挿入する 検索する 徒然なるままだし




Wordに貼り付けた写真を丸く切り抜けない おうちでお仕事
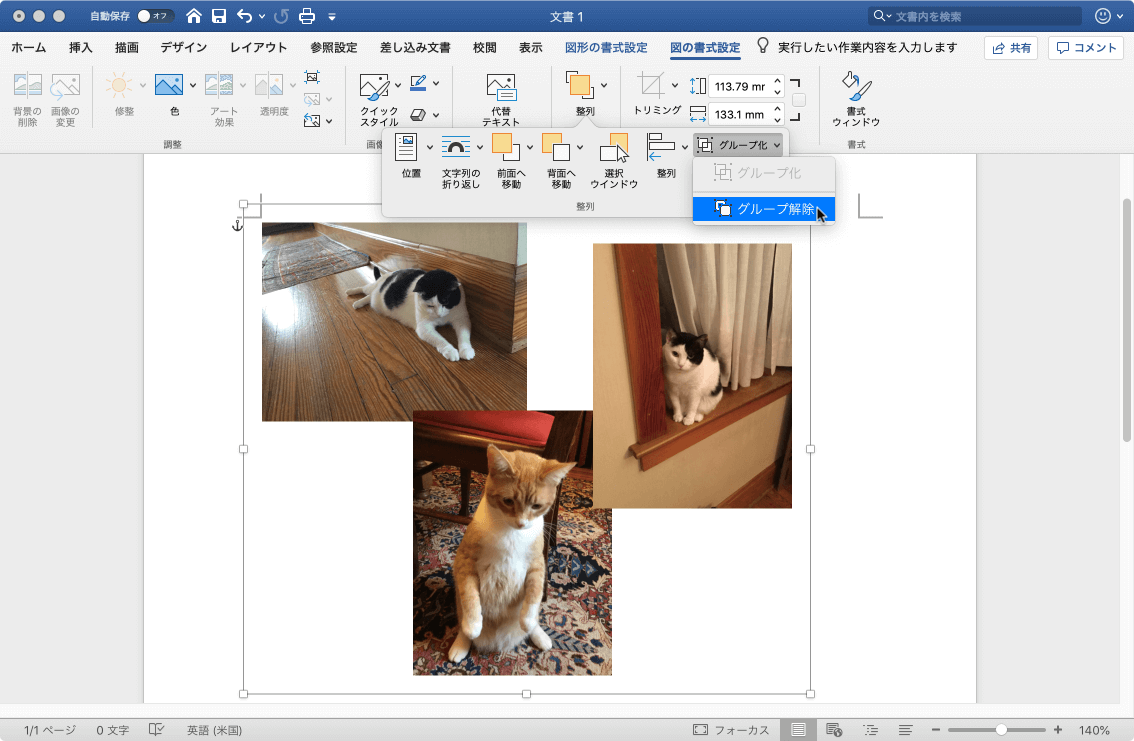



Word 19 For Mac 図をグループ化するには
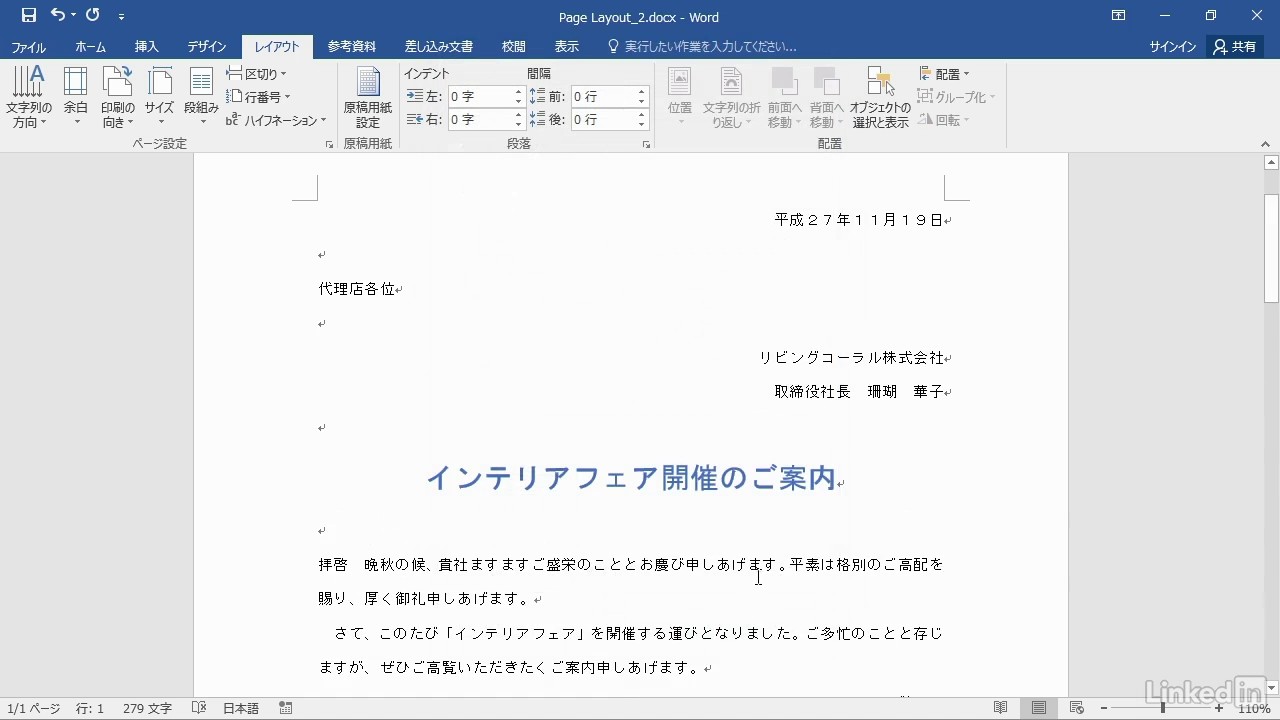



Office 365 Word 基本 文字数 行数を設定する Lynda Com 日本版 Youtube
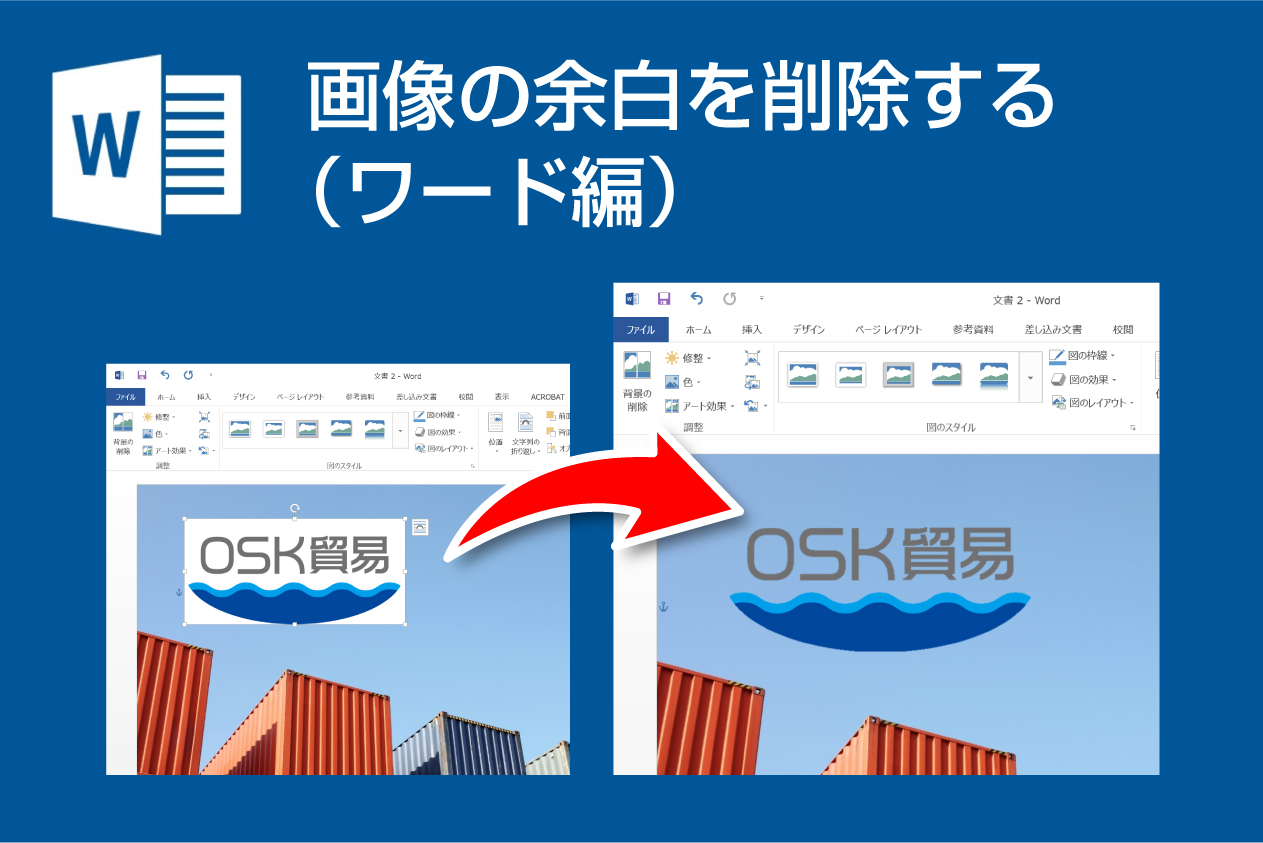



ワード Word で作ったチラシにロゴを切り抜いて挿入する 営業ツール制作会社 デザイズミのホームページ
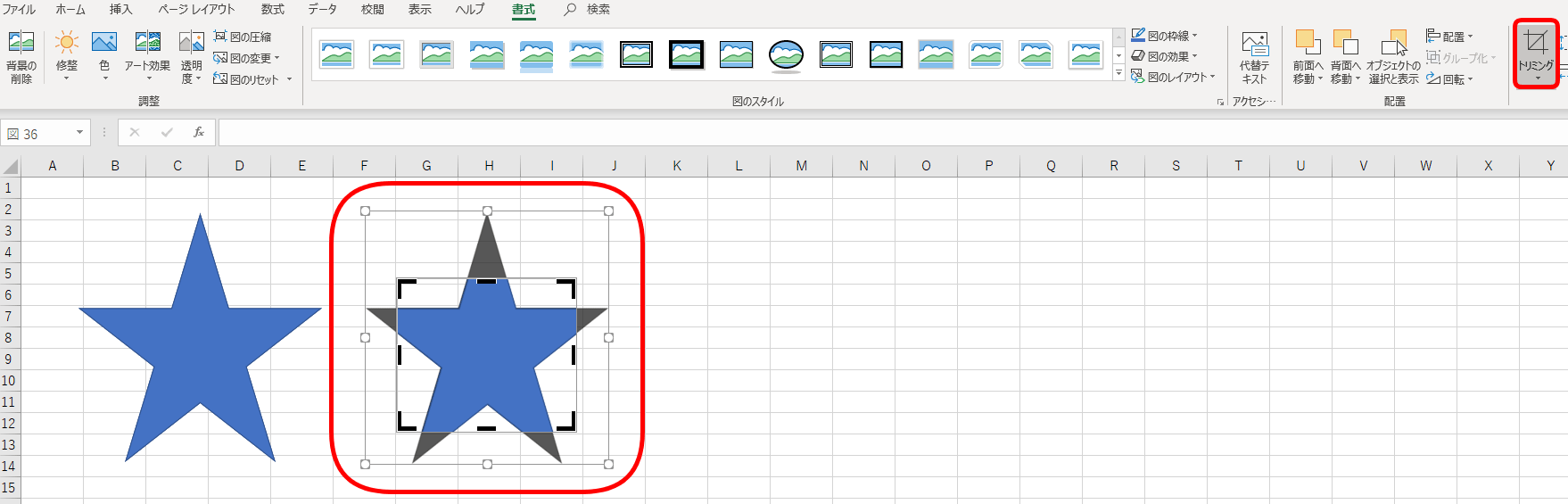



エクセルで図形と画像を合わせて簡単トリミング 便利な切り抜きを解説



Wordの履歴書に写真を貼る方法を教えてください




Wordで作る証明写真 自分で簡単に証明写真を作れます Youtube
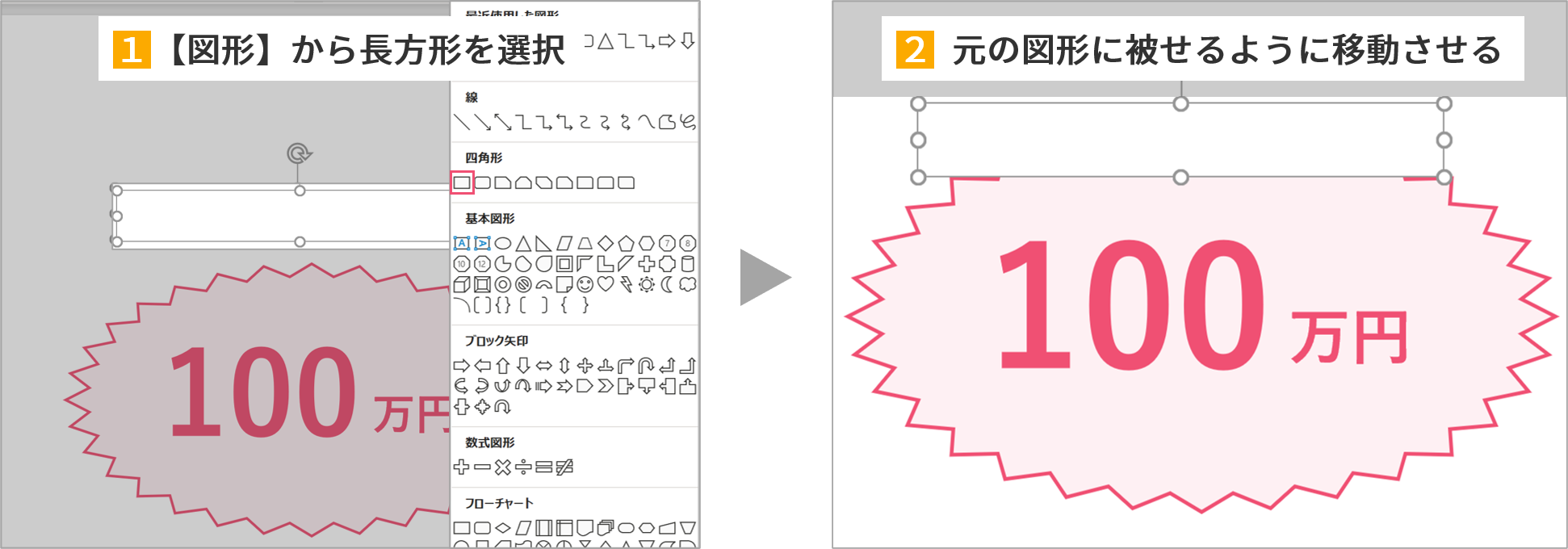



パワーポイントで図形がトリミングができない時の対処法 パワポ大学



Wordの履歴書に写真を貼る方法を教えてください
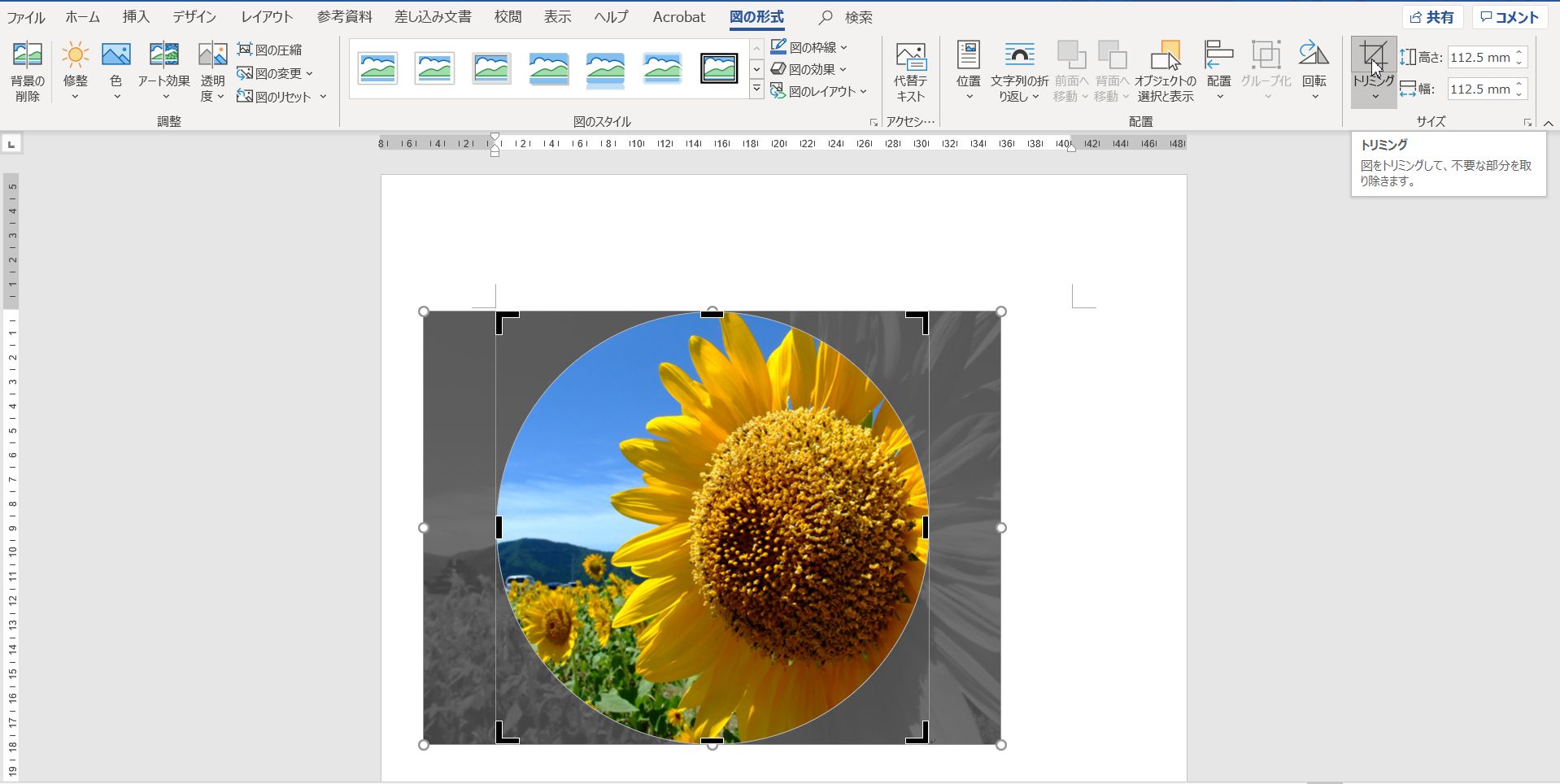



Word16 写真を丸く切り抜く方法 高齢者のためのict教室




Pdfにある絵図を切り取ってワードに貼り付ける方法 超初心者向け




パソコンの画面をスクリーンショットし トリミングする方法 画像で解説
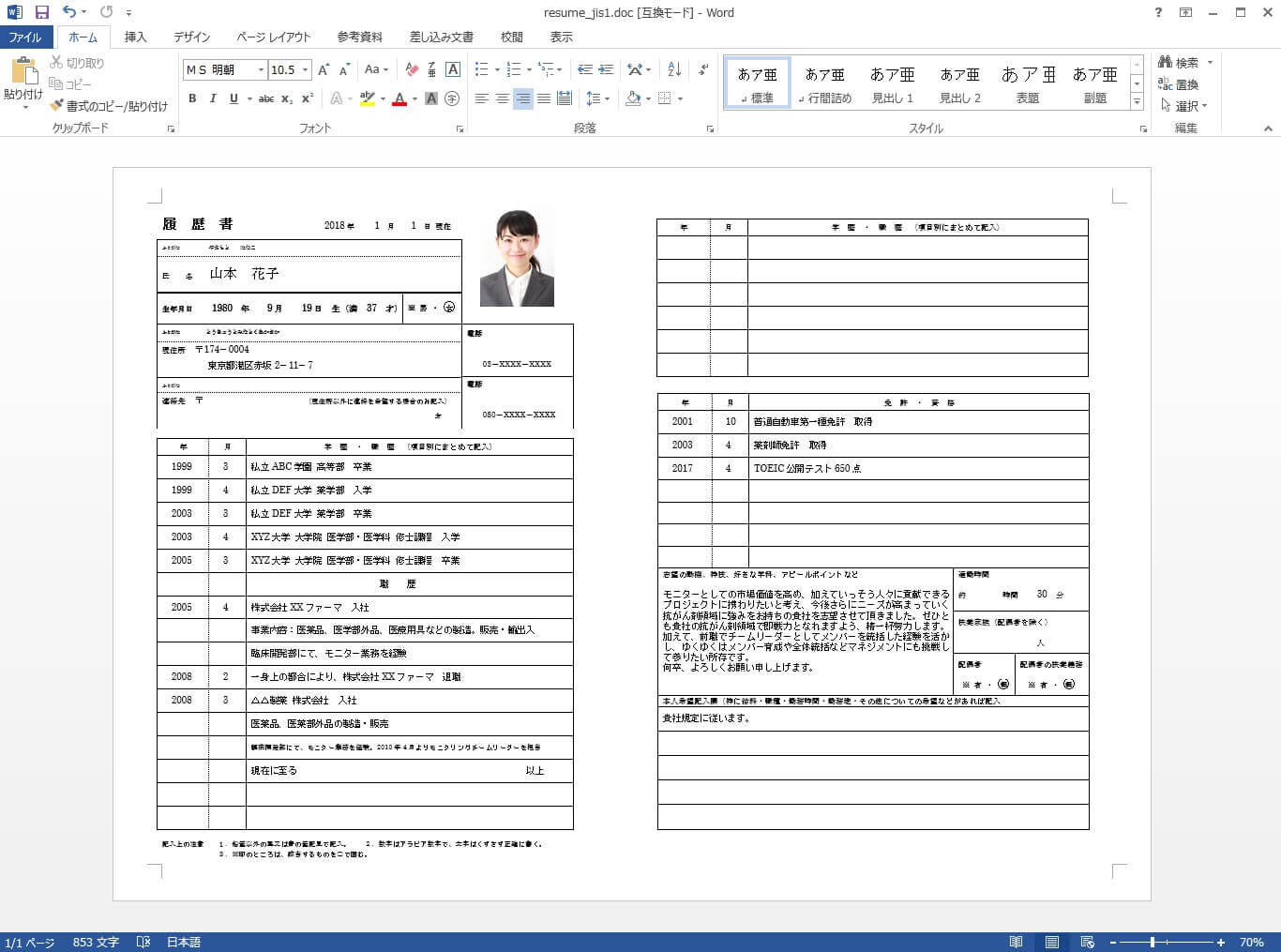



履歴書の写真データ 用意の仕方 Web履歴書に貼る方法 転職hacks




画像のトリミング部分を完全に消去する方法 Excel Yoshi Tech Blog




Powerpoint で画像を図形に合わせてトリミングする 徒然なるままだし
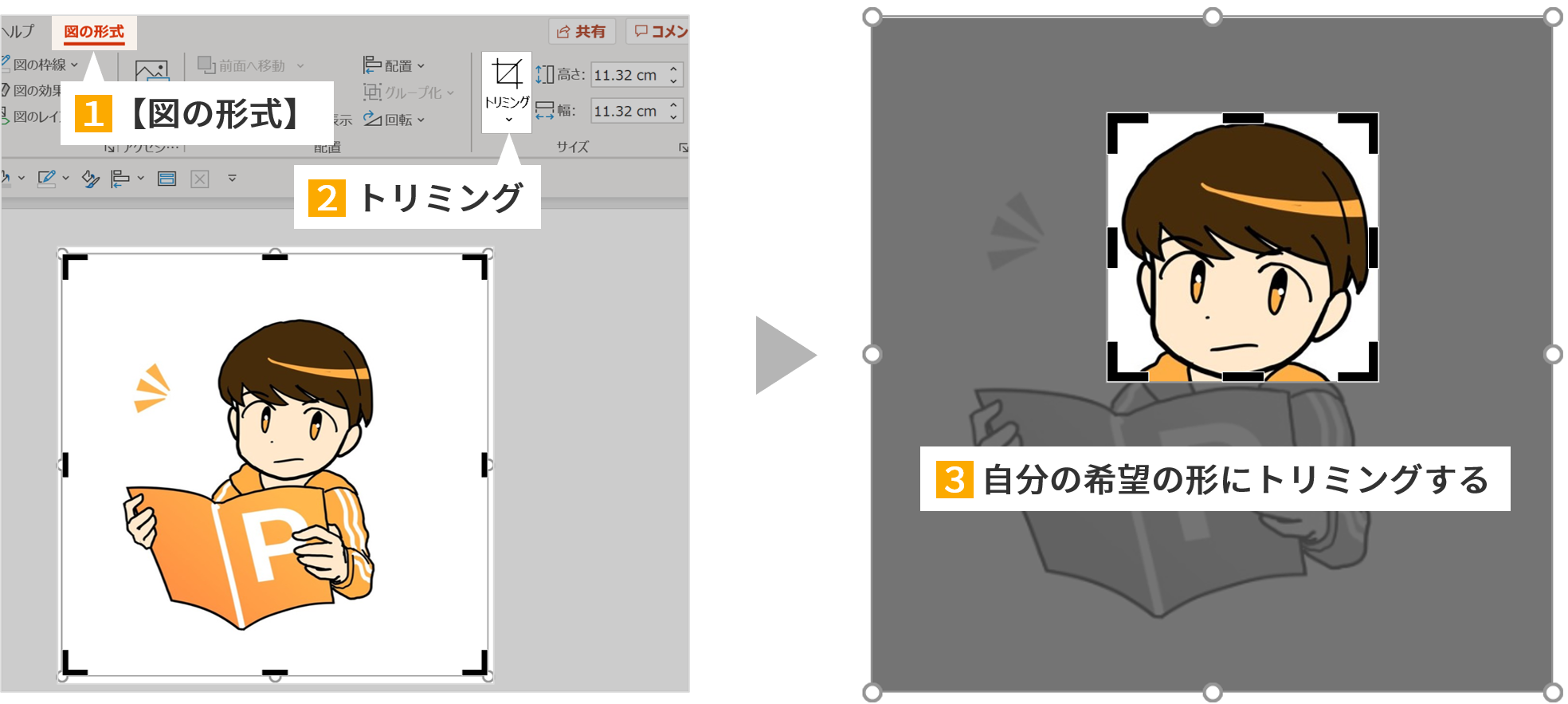



パワーポイントで図形がトリミングができない時の対処法 パワポ大学
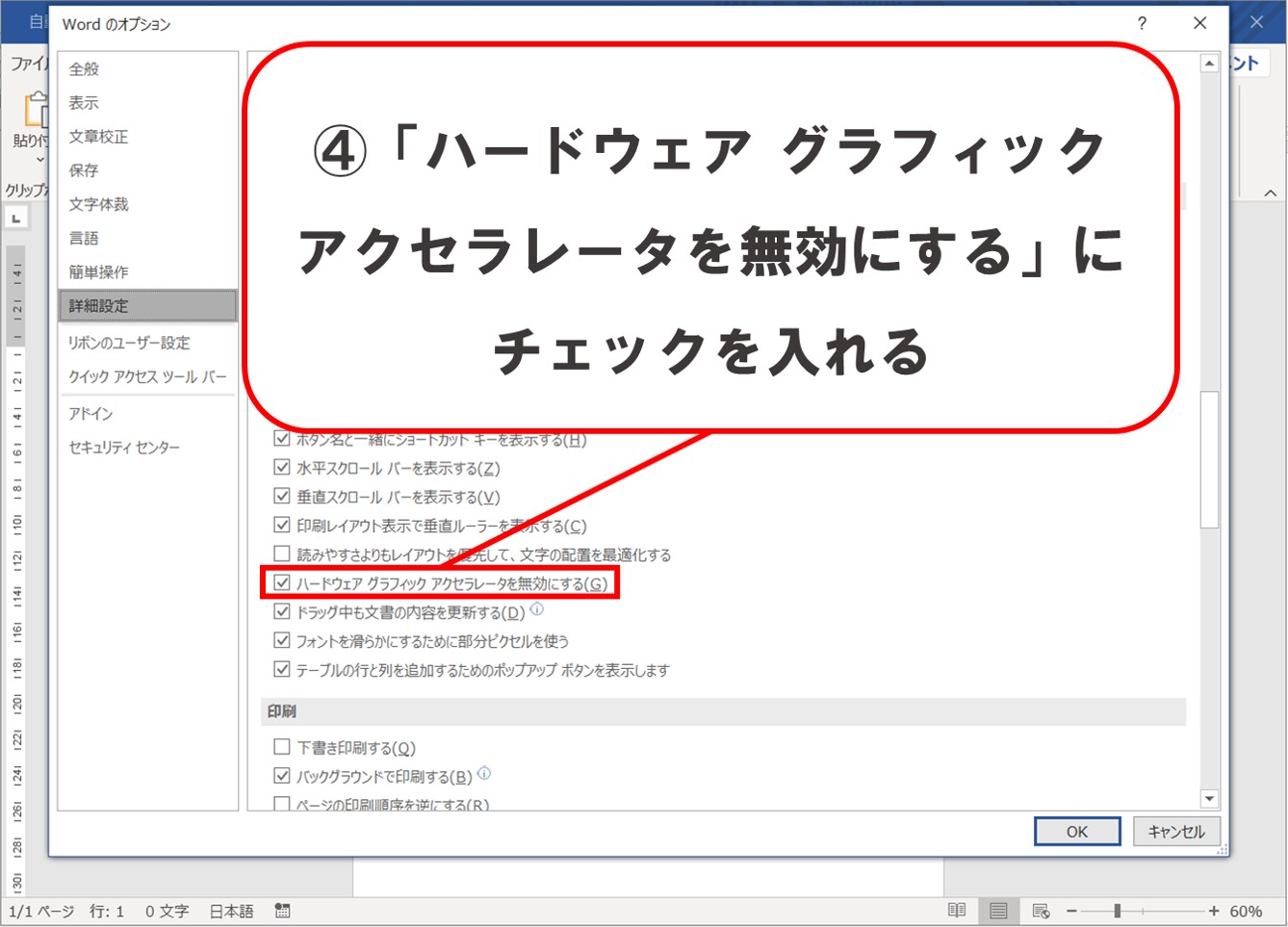



ワードエクセルで 遅い 固まる の原因をたった1つの設定で救出 Solabo あきらめない雑記




Word07 16に動画を埋め込む方法 Clipchamp Blog




画像 写真を図形で切り抜くトリミングと枠と図のキレイな合わせ方 Tschoolbank 作 るバンク



パワーポイント ワード エクセルでも画像編集ができます 電脳メモ




画像を図形の形で切り抜き Word Excel Powerpoint共通




Powerpoint で画像を図形に合わせてトリミングする 徒然なるままだし




Office Onlineの使い方ガイド 通販 Amazon Co Jp




Pc版と比較 Ipadでwordはどこまで使えるのか Office 365 Apple Technica
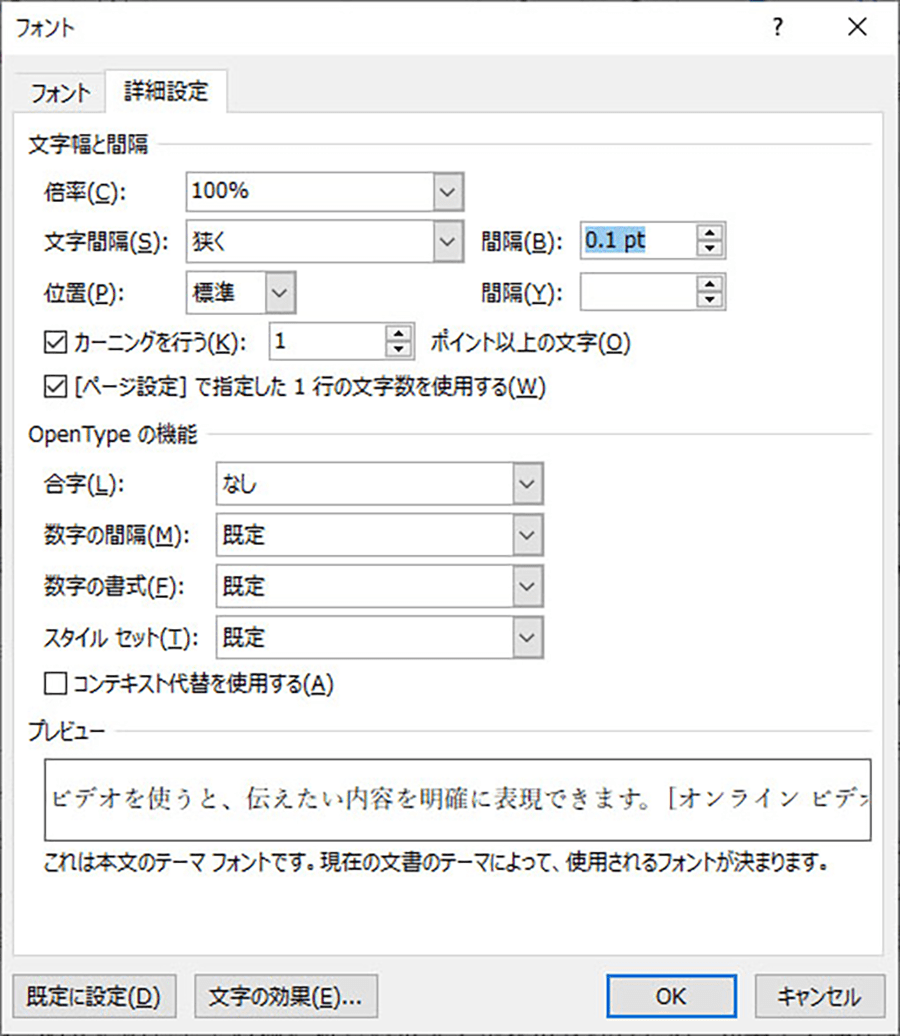



Word文書のレイアウト術 ビジネスパーソン必読 パソコン工房 Nexmag
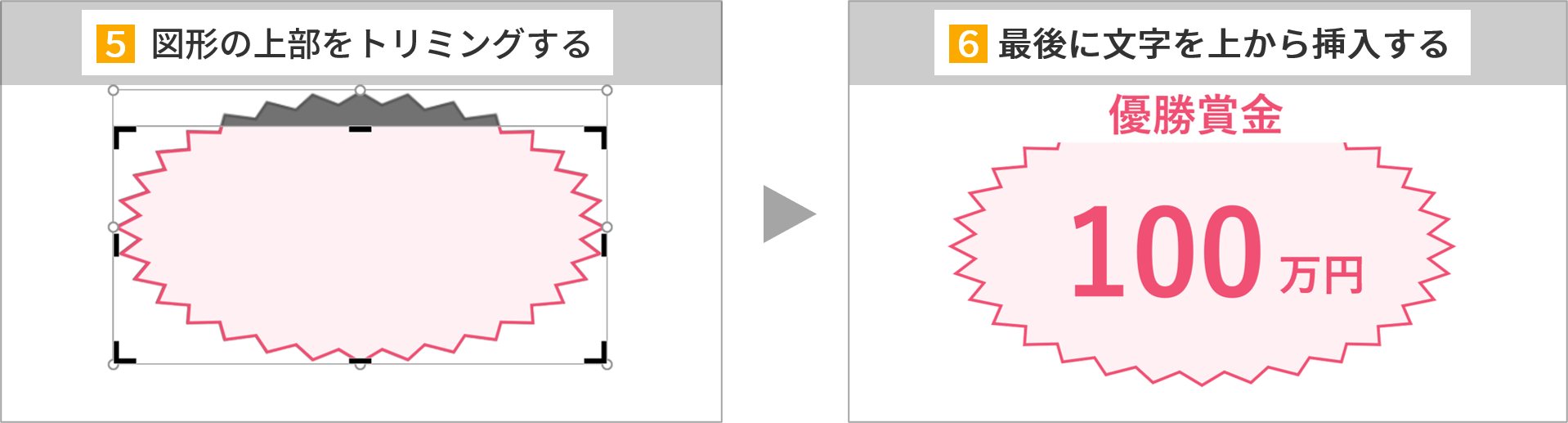



パワーポイントで図形がトリミングができない時の対処法 パワポ大学
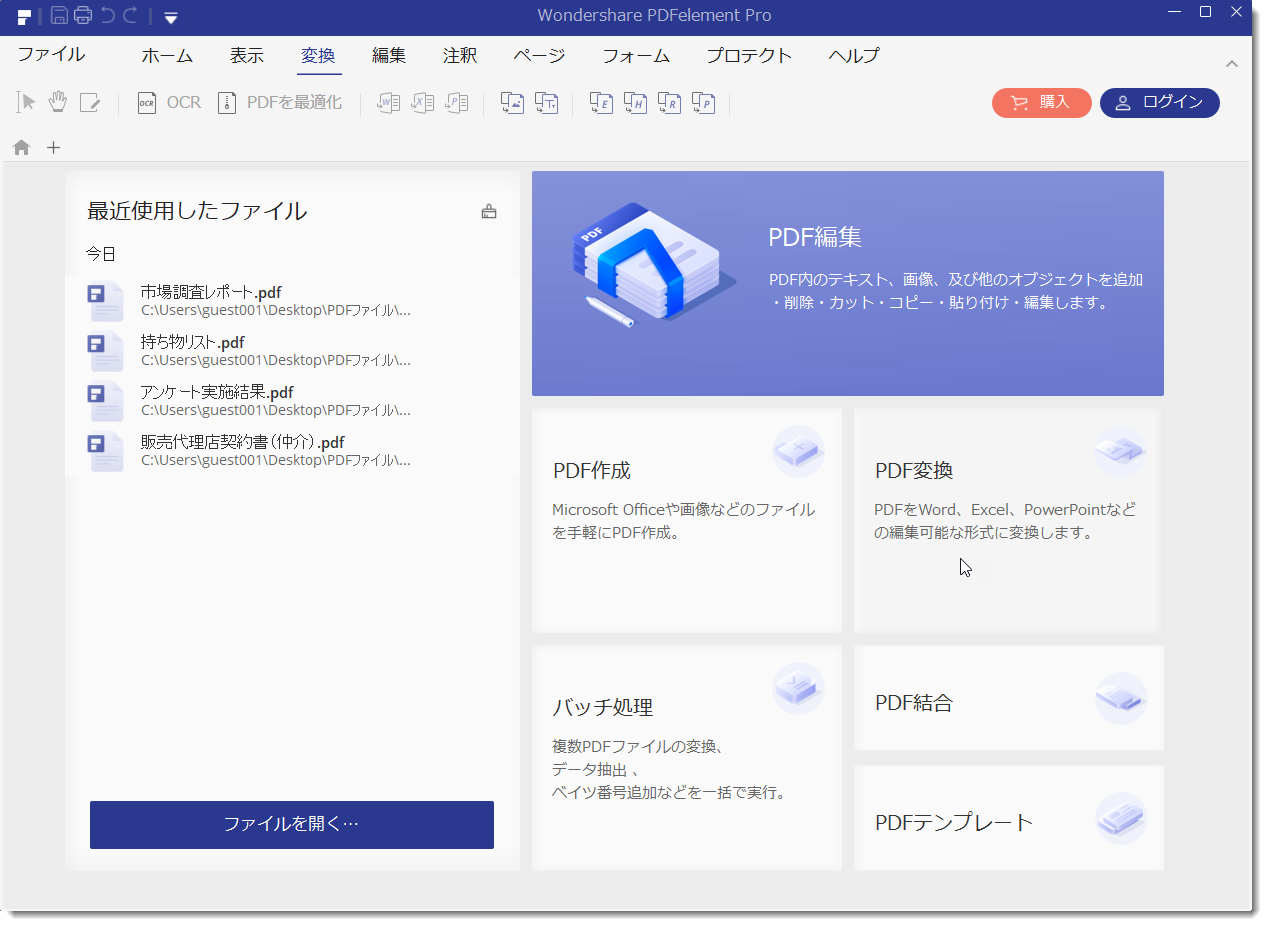



スマホを使ってpdfのトリミングを行う方法を紹介




画像を切り抜いて背景を透明化する方法 Excel Word Powerpoint Youtube
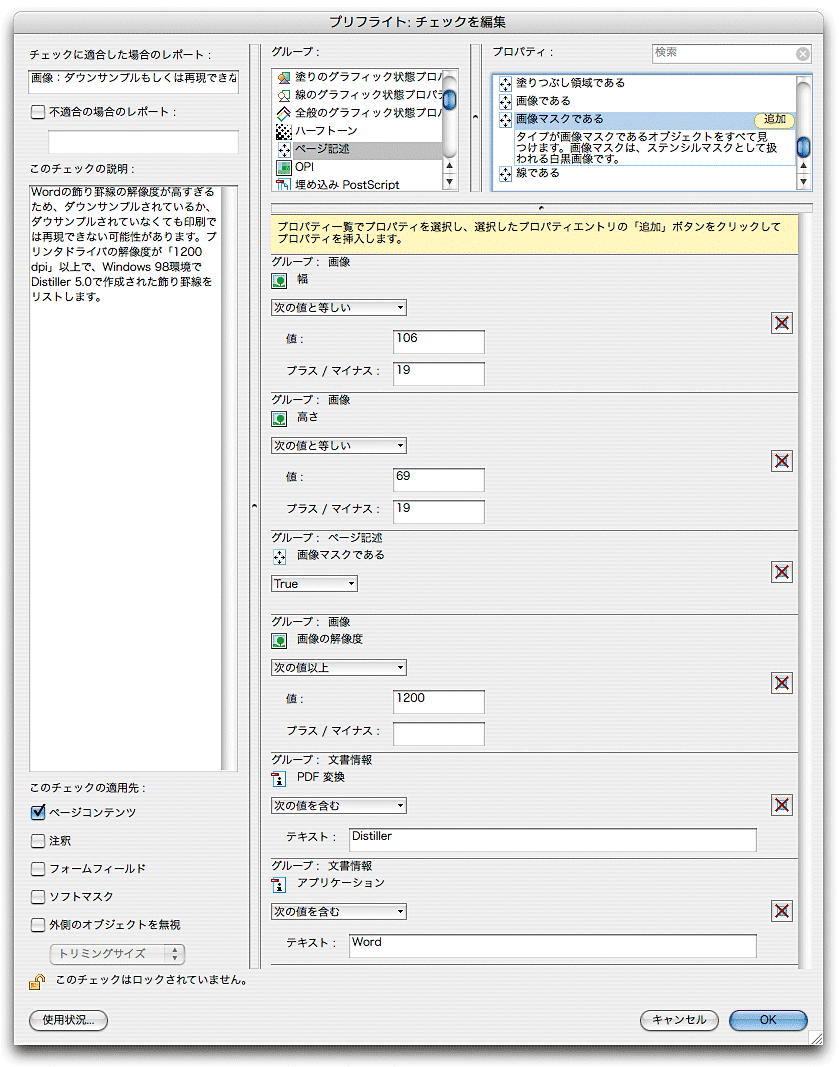



Wordの飾り罫線をプリフライトで調べる方法 Dtp Sブログ ひねもすデジタルビヘイビア




Wordpress ワードプレス 画像の切り抜きで保存が押せない できない 恋愛インバウンド
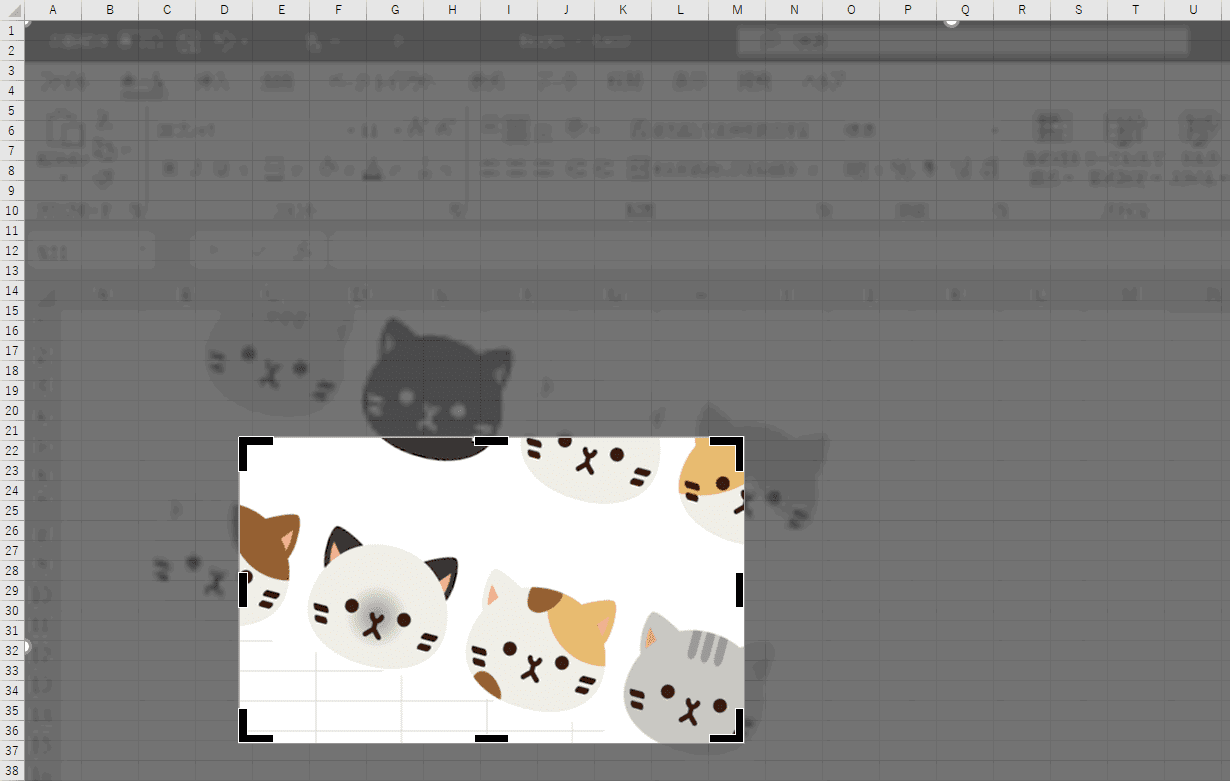



エクセルのトリミング 切り抜き 方法 Office Hack




ワード 写真や画像を一発で半透明にする機能が大変便利 すばらしきofficeとアドインの世界
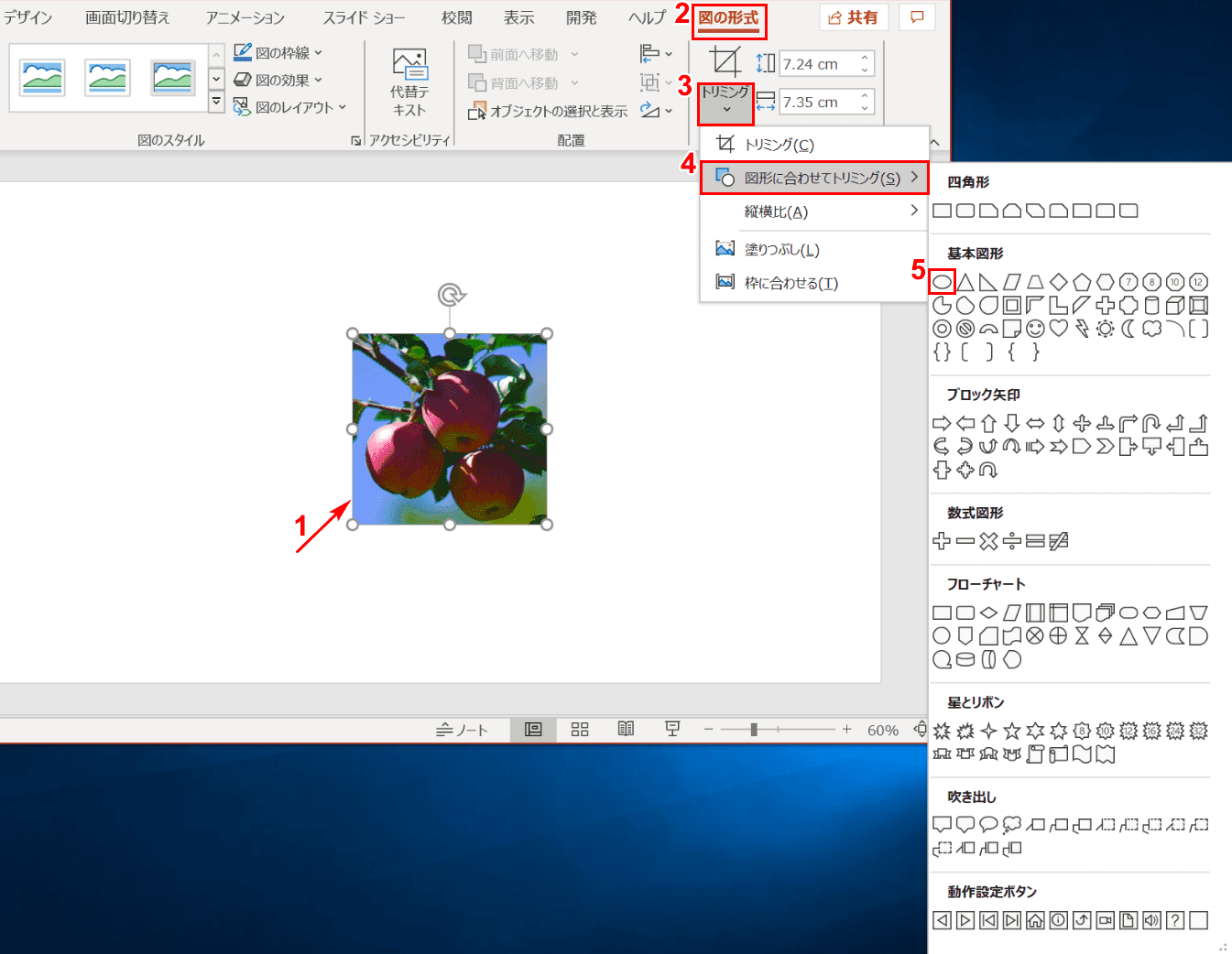



パワーポイントで画像をトリミングする方法 Office Hack
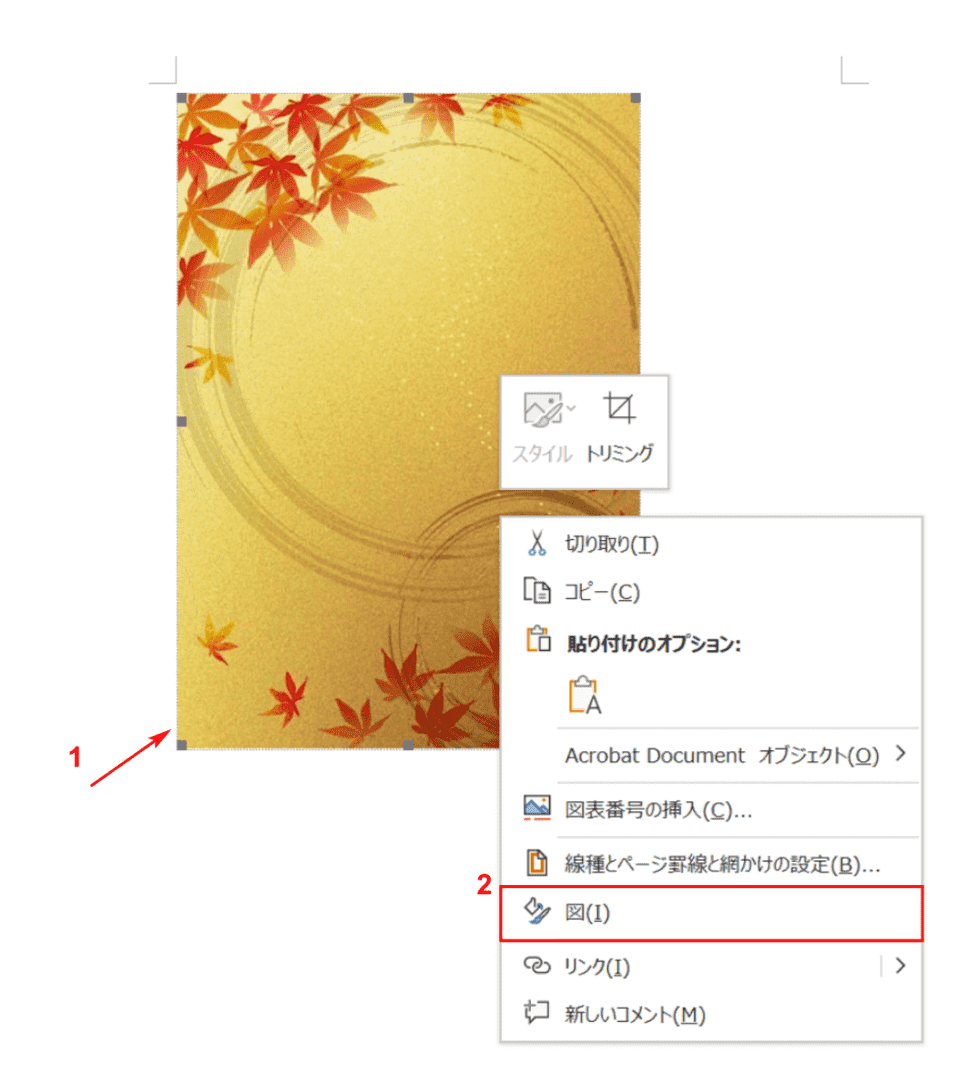



ワードのページの背景に色や画像を設定する方法 Office Hack
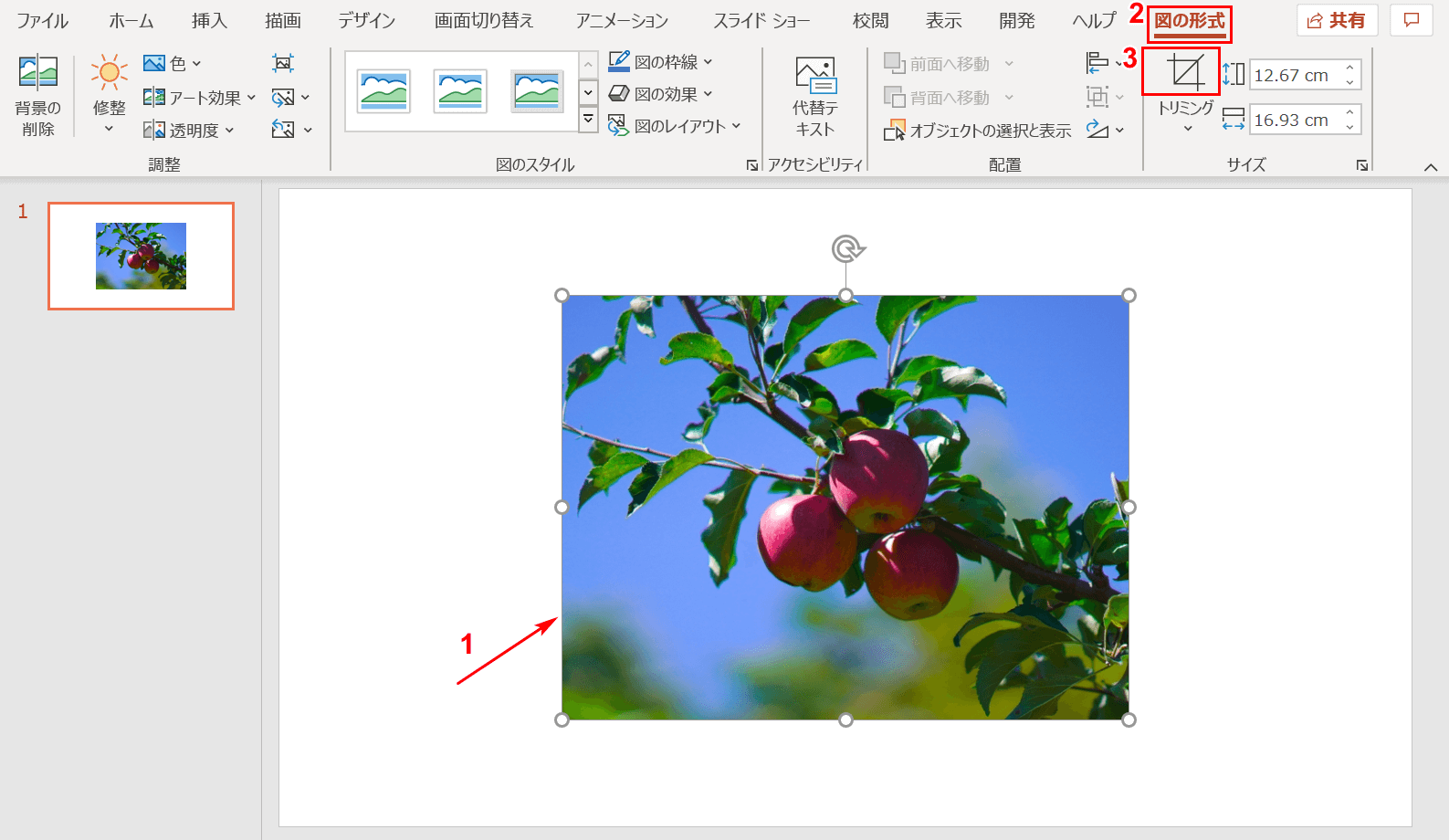



パワーポイントで画像をトリミングする方法 Office Hack
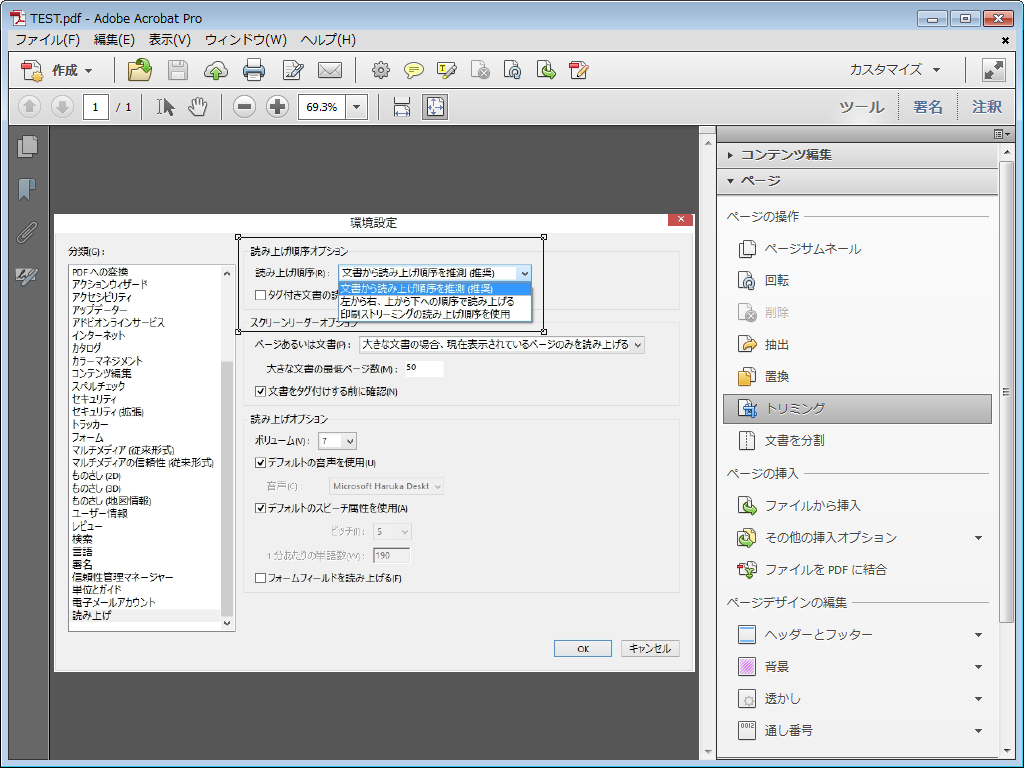



ファイルサイズを劇的に減らせるpdfデータのトリミング方法 ビジネスの悩みを解決するpdfドリル Itmedia エンタープライズ
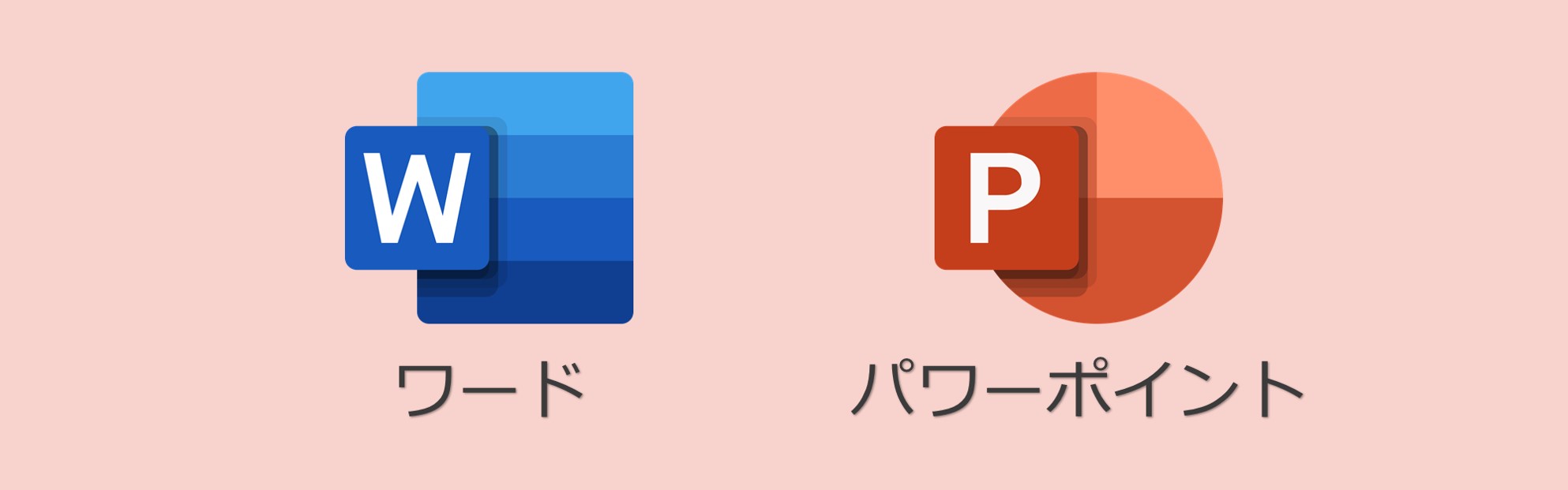



初心者でもさくっとできるパソコンスマホで画像切り抜き背景削除 Solabo あきらめない雑記
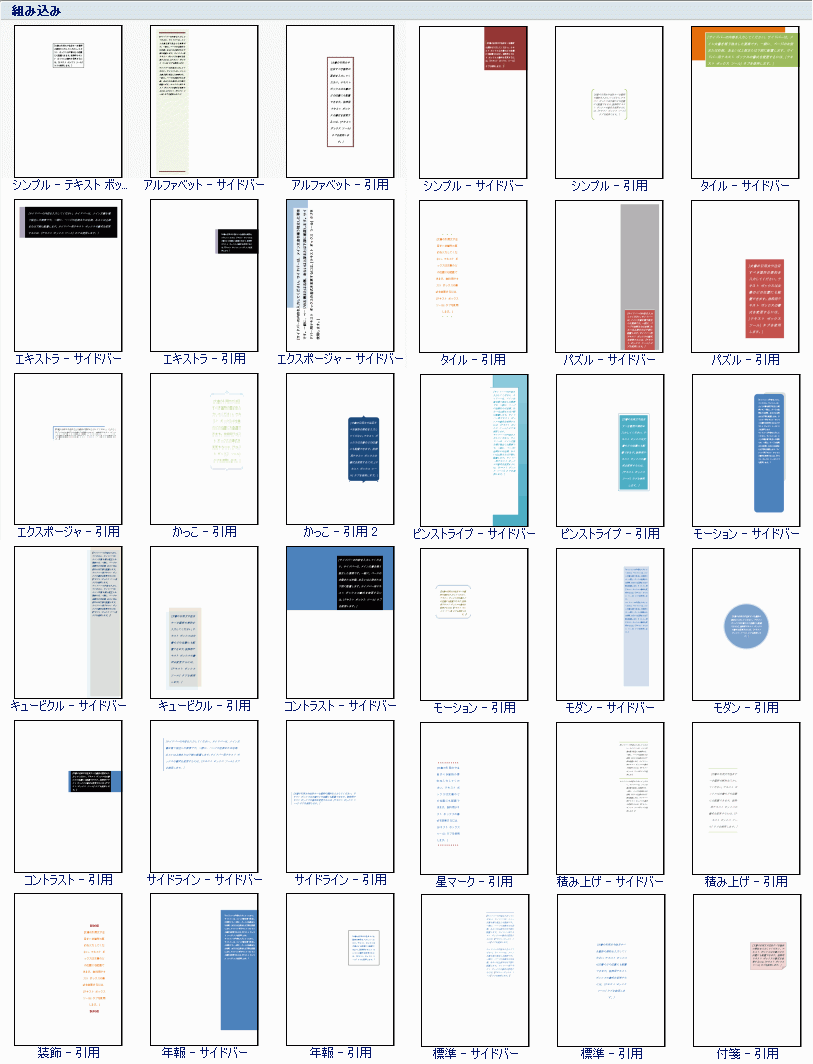



新バージョンのここが知りたい Word 07のグラフィックの操作 3 1 5 Enterprisezine エンタープライズジン
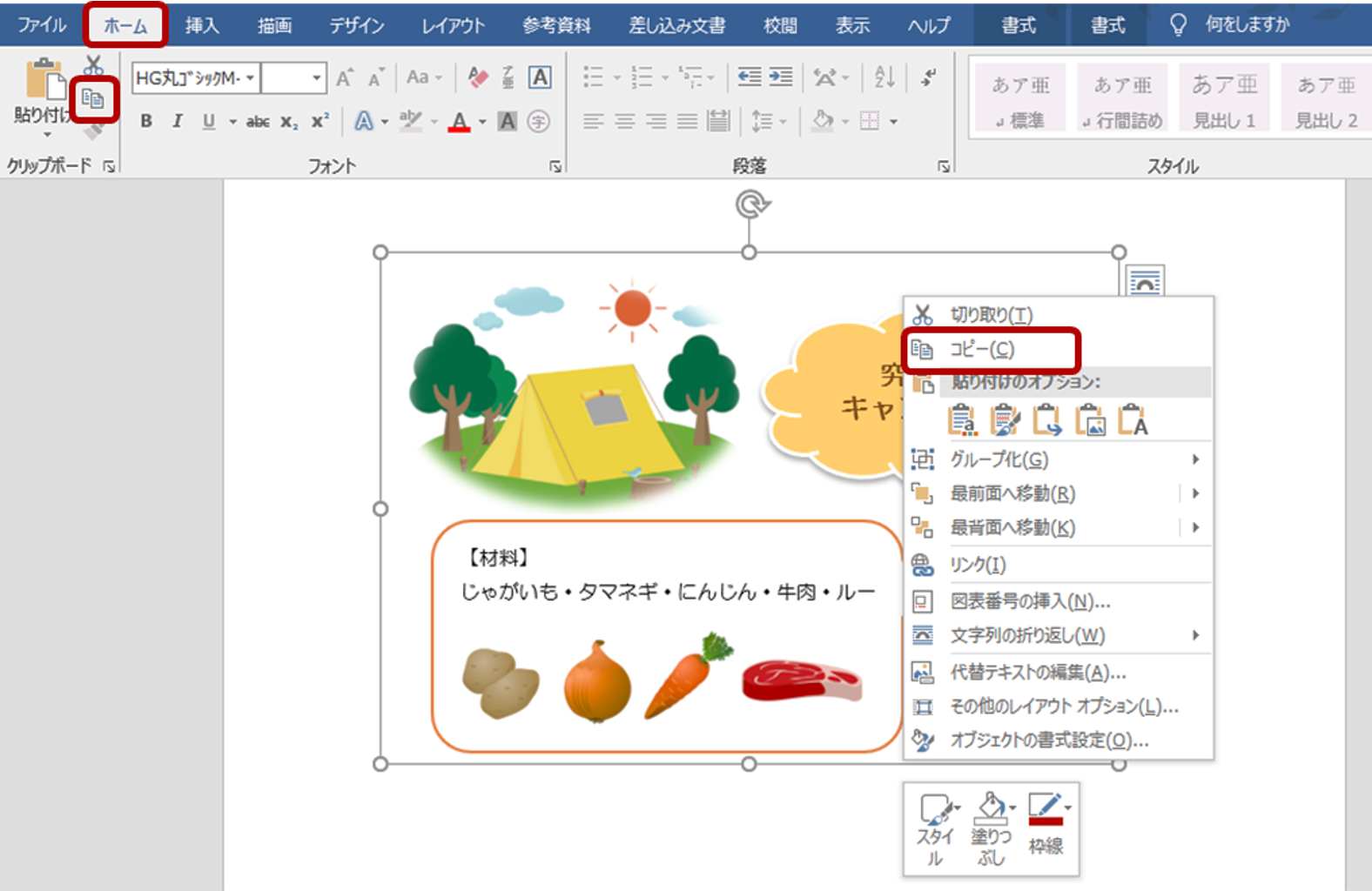



Word ワードにてグループ化したもののコピーや回転を行う方法 図 More E Life
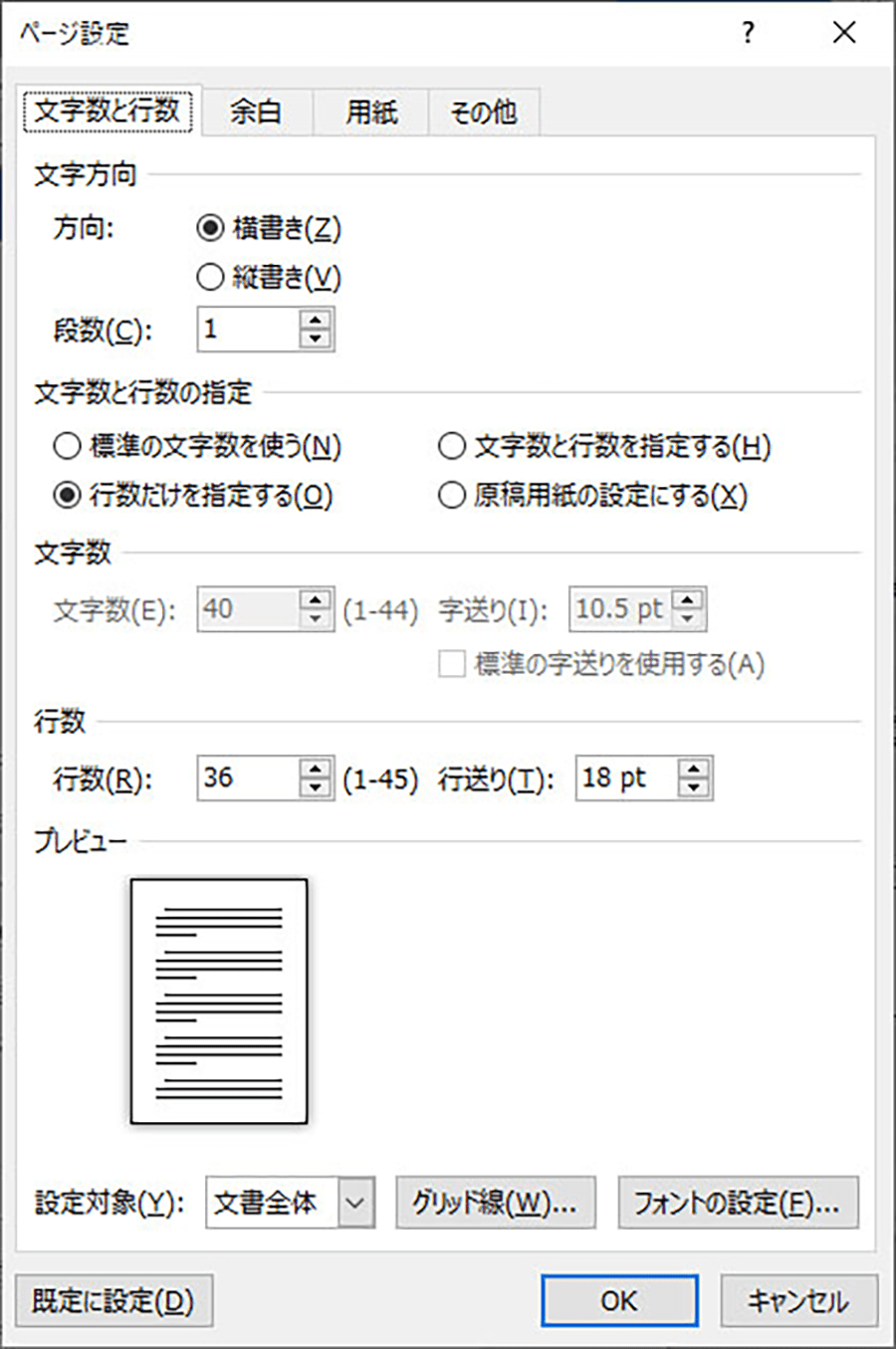



Word文書のレイアウト術 ビジネスパーソン必読 パソコン工房 Nexmag




画像を図形の形で切り抜き Word Excel Powerpoint共通
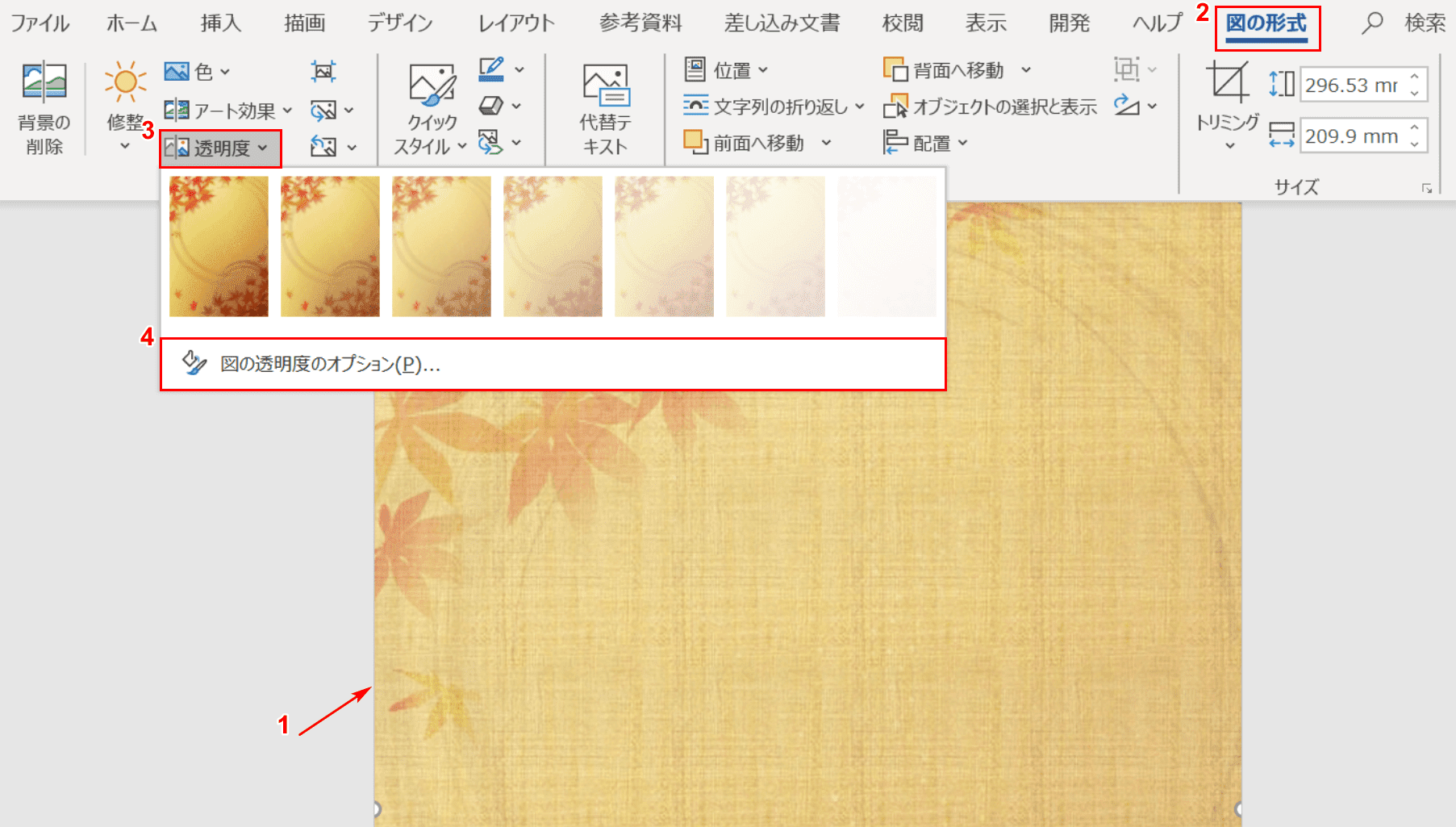



ワードのページの背景に色や画像を設定する方法 Office Hack




Word で メイリオ を使うときに行間が広がらないようにしておく 行グリッド線に合わせる 徒然なるままだし
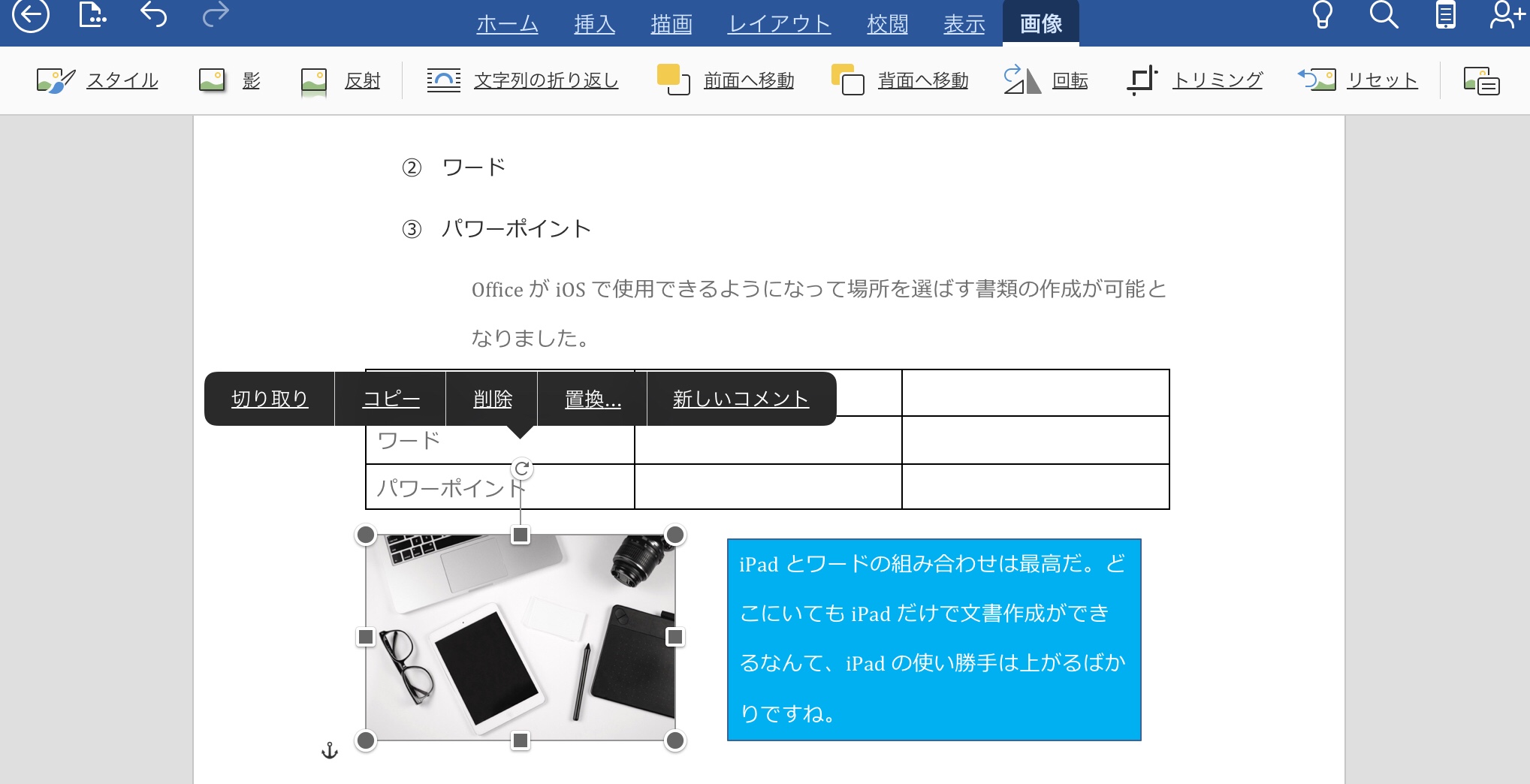



Ipad Word アイパッドのワードは無料じゃ使えない 代わりになるものはある Kunyotsu Log




写真の背景を消す Word Excel Powerpoint共通




Word 図として保存 がグレーアウトされて選択できない Pc スマホ Homemadegarbage
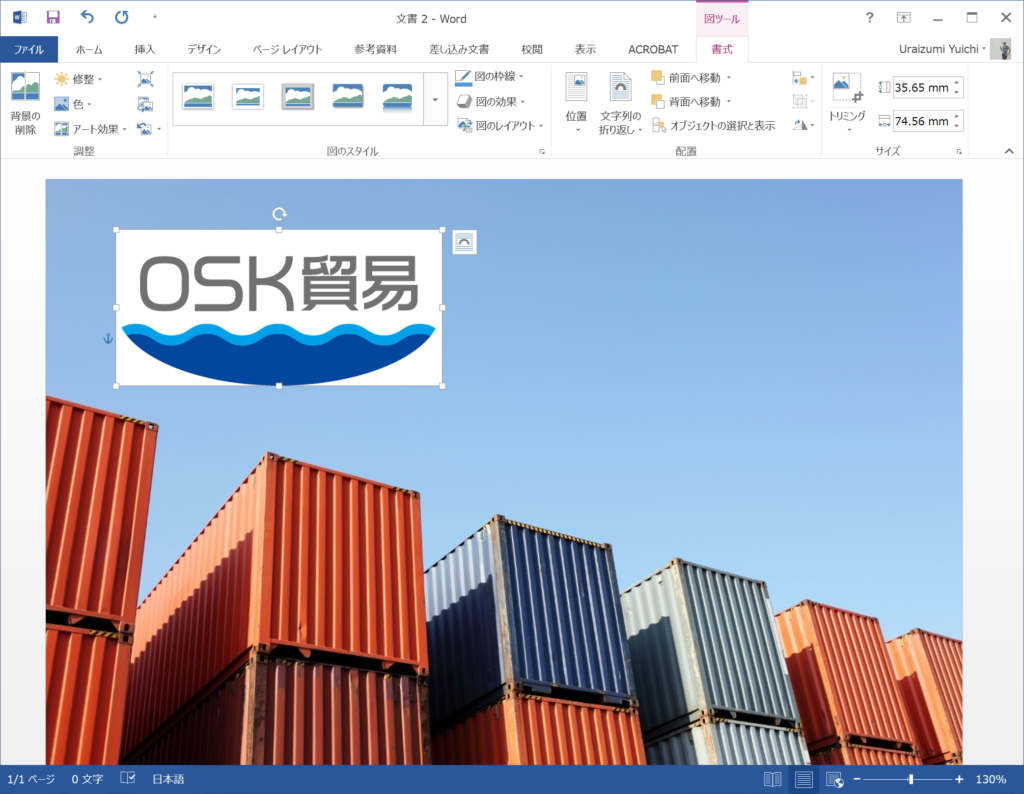



ワード Word で作ったチラシにロゴを切り抜いて挿入する 営業ツール制作会社 デザイズミのホームページ




Powerpoint で画像を図形に合わせてトリミングする 徒然なるままだし
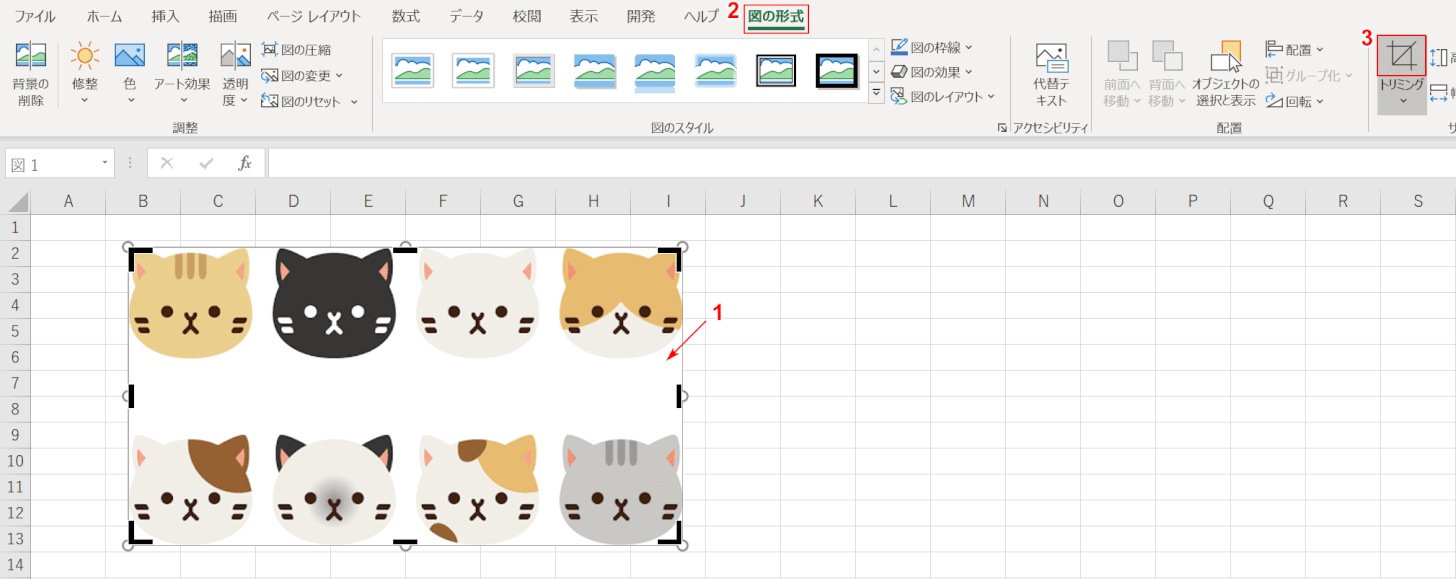



エクセルのトリミング 切り抜き 方法 Office Hack
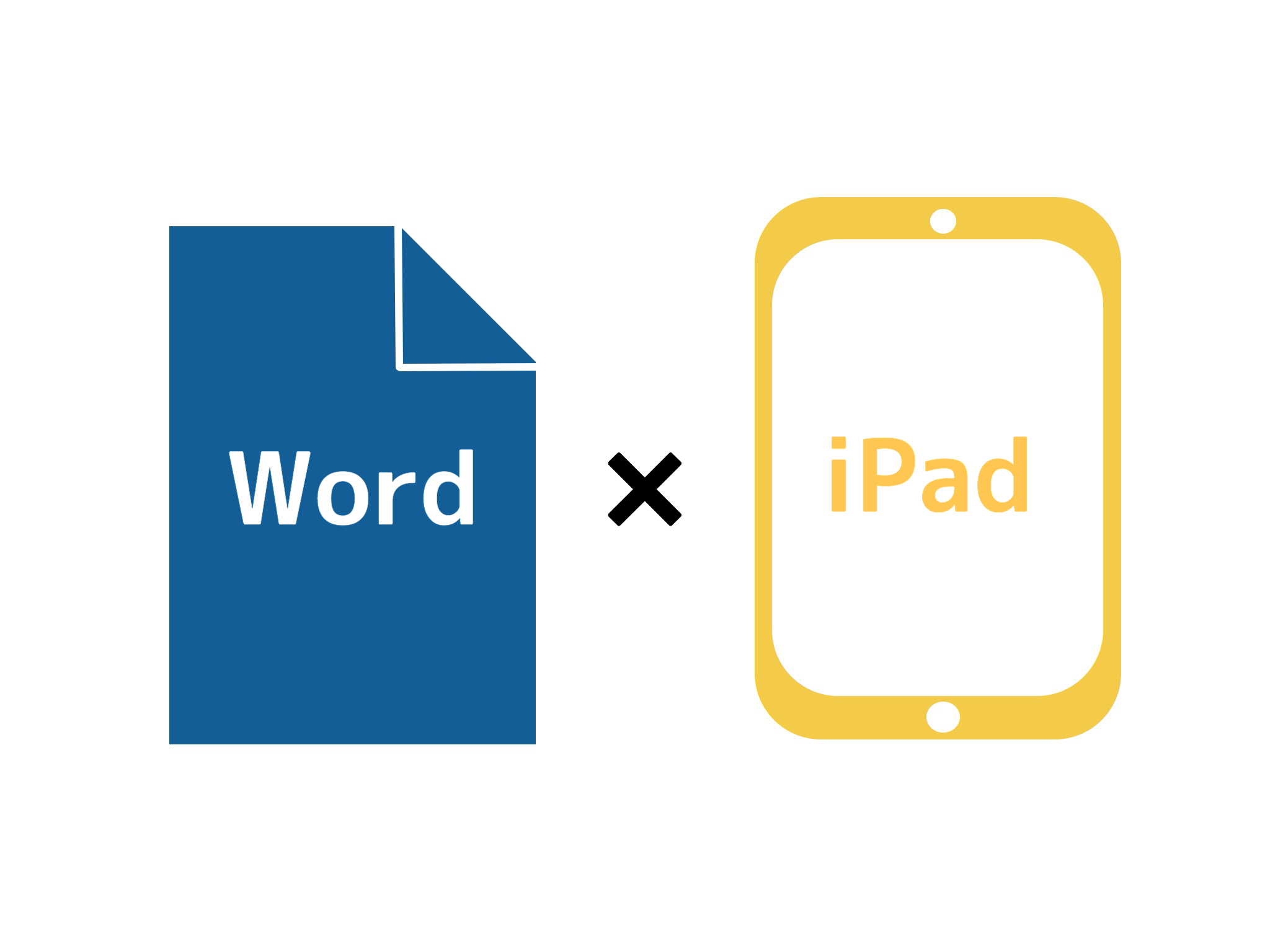



Ipad Word アイパッドのワードは無料じゃ使えない 代わりになるものはある Kunyotsu Log
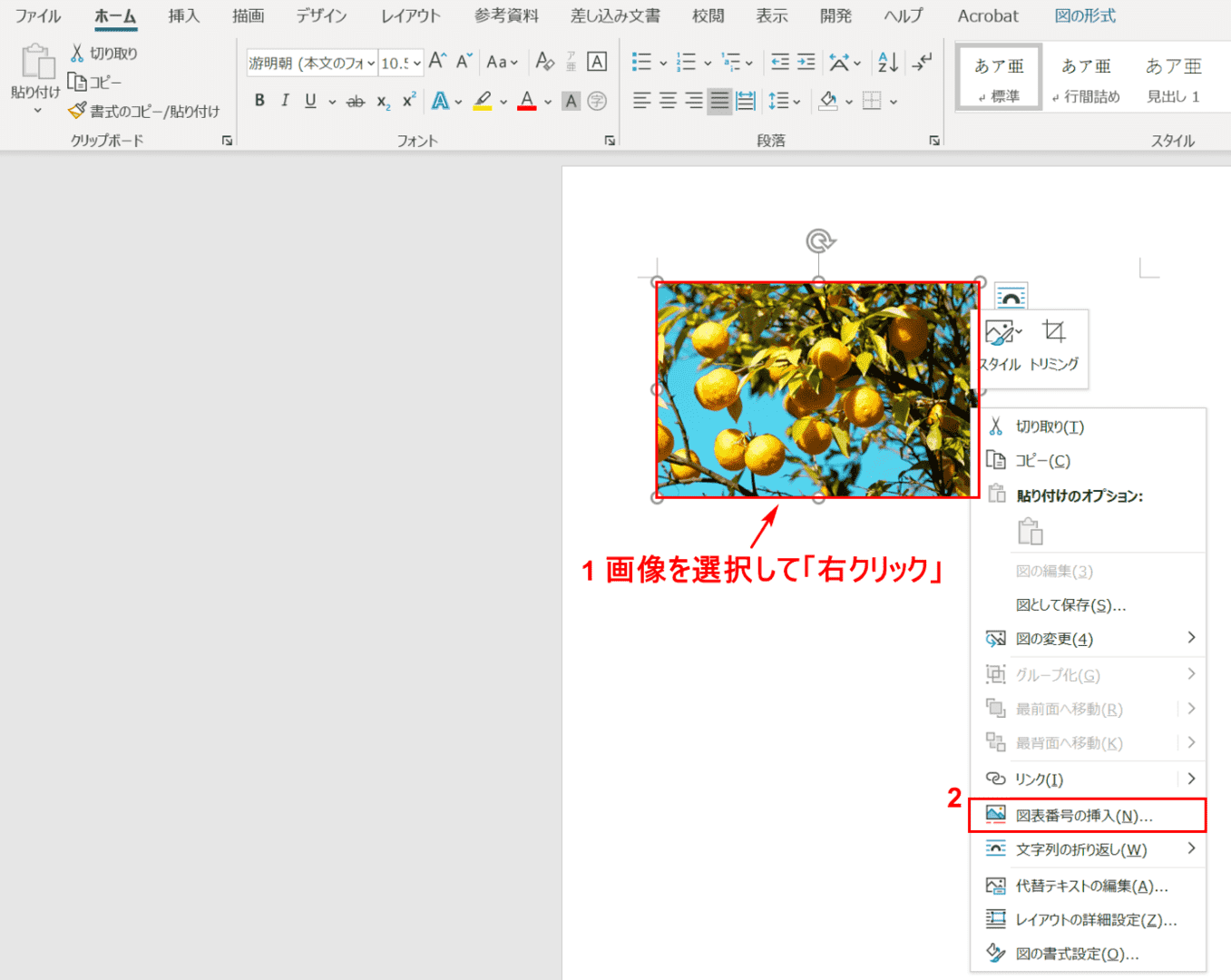



Wordの図表番号の様々な設定方法 挿入 更新 削除など Office Hack
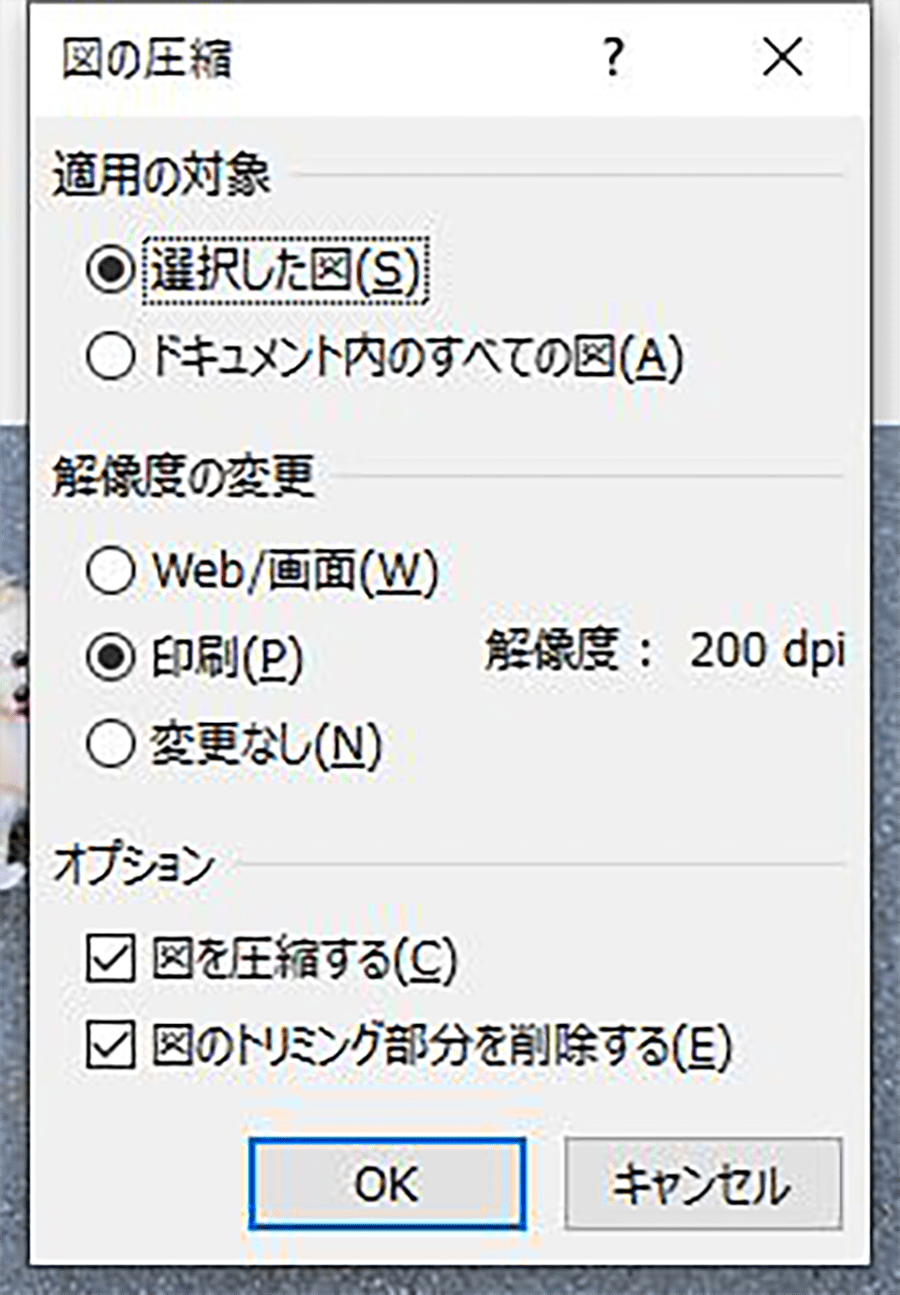



エクセルやワードのファイルサイズを小さくする方法 パソコン工房 Nexmag



ワード 証明写真サイズに切り抜いて印刷します 電脳メモ



Wordに貼り付けた図をトリミングするには Welcome To Office Miyajima Web Site
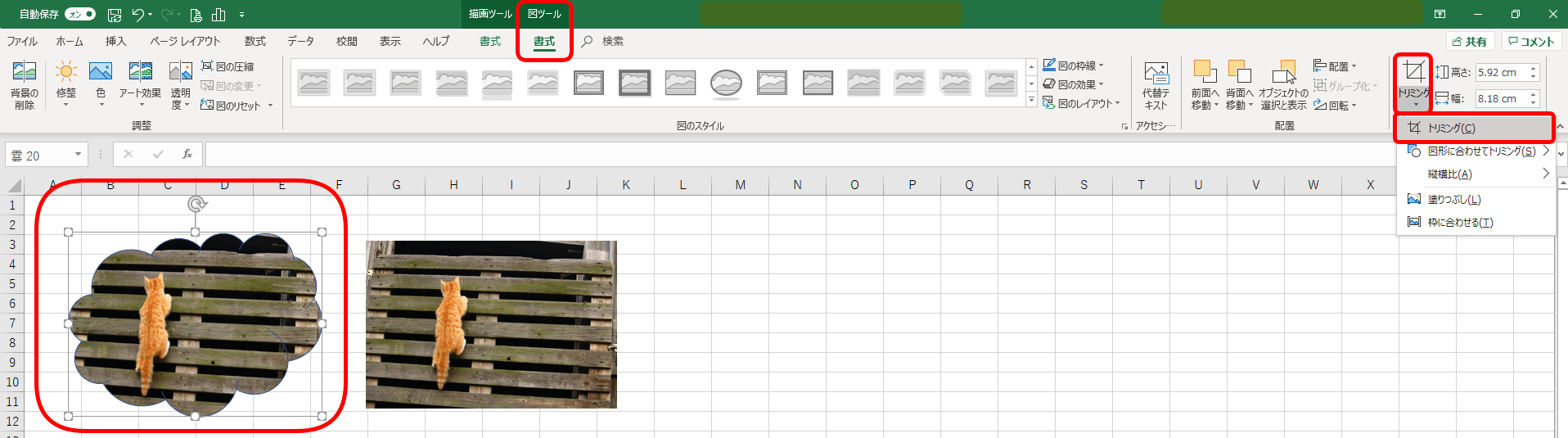



エクセルで図形と画像を合わせて簡単トリミング 便利な切り抜きを解説



No comments:
Post a Comment